Navigationsruden i Excel er en nem måde at forstå en projektmappes layout på, se hvilke elementer der findes i projektmappen og navigere direkte til disse elementer. Uanset om du er en ny bruger, der bliver fortrolig med Excel, eller en erfaren bruger, der prøver at navigere i en stor projektmappe, kan navigationsruden hjælpe.
Find og få adgang til elementer såsom tabeller, diagrammer, pivottabeller og billeder i din projektmappe. Når du har åbnet navigationsruden, vises den i højre side af Excel-vinduet.
Navigationsruden gør det også lettere for personer med synshandicap at få adgang til alle dele af projektmappen. Det kan forbedre måden hvorpå, værktøjer, såsom skærmlæsere, fortolker din projektmappe.
Åbn Navigationsruden
I en åben projektmappe skal du vælge Vis > Navigation.
Navigationsruden åbnes i højre side af vinduet.
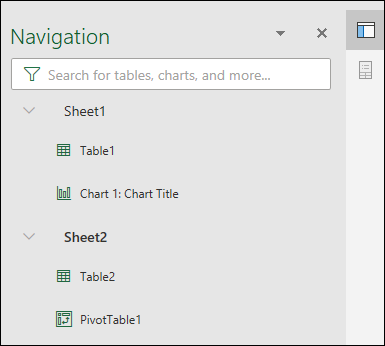
Navigationsruden kan også åbnes fra statuslinjen nederst på skærmen. Højreklik på statuslinjen og vælg Arknummer. Dette tilføjer et arkantal på statuslinjen.
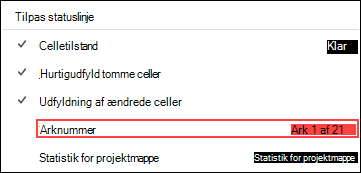
Vælg arkantallet på statuslinjen, og vælg det ark, du vil se. Fokus skifter til det ark, og Navigationsruden åbnes.

Udforsk elementerne
Når Navigationsruden åbnes, kan du se en liste over elementer såsom tabeller, navngivne områder og andre elementer fra dette ark. Hvert ark i projektmappen vil være i sit eget afsnit. Vælg et afsnit for at udvide og vise dets indhold.
Hvert afsnit viser tabeller, diagrammer, pivottabeller og billeder på arket. Hvis du vælger et element, flyttes fokus til det element på arket.
Hvis elementet er på et andet ark i projektmappen, skifter fokus til det korrekte ark og element.
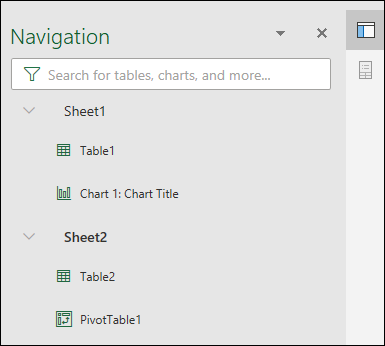
Foretag ændringer
Nogle elementer kan ændres direkte fra Navigationsruden. Højreklik på elementnavnet for at åbne en menu med indstillinger. Hvilke indstillinger der er tilgængelige, afhænger af elementtypen.
Diagrammer og billeder kan omdøbes, slettes eller skjules fra Navigationsruden. Pivottabeller kan kun omdøbes. Der er ingen yderligere indstillinger for Pivottabeller i Navigationsruden.
Bemærk!: Der er ingen højreklikindstillinger for tabeller.



