Introduktion til Planner i Teams
Appen Planner i Microsoft Teams samler alle dine opgaver og planer på tværs af Microsoft 365-økosystemet på ét praktisk sted. Det hjælper dig med at administrere opgaver mere effektivt for individuelle planer og teaminitiativer samt større projekter, der er tilpasset til mål og vigtige strategiske mål.
Når du har føjet appen Planner til Teams, finder du:
-
Min dag: Omfatter alle opgaver, der skal afleveres i dag, samt de opgaver, du vælger at føje til denne visning.
-
Mine opgaver: Omfatter et dedikeret sted med navnet Private opgaver, hvor du hurtigt kan oprette opgaver, mails markeret med flag og Opgaver, der er tildelt til dig fra teamets mødenoter, grundlæggende planer, premium-planer og Loop-komponenter.
-
Mine planer: Omfatter alle dine To Do-lister, grundlæggende planer og premium-planer.
-
Ny plan: Opret nye personlige eller delte planer direkte i appen.
Du kan også bruge appen Planner til at få meddelelser om Planner opgaver.
Tilføj appen Planner
Du kan føje en app til Microsoft Teams på flere måder. Den nemmeste måde er at vælge Vis flere apps, søge efter Planner på søgelinjen og derefter vælge Tilføj.
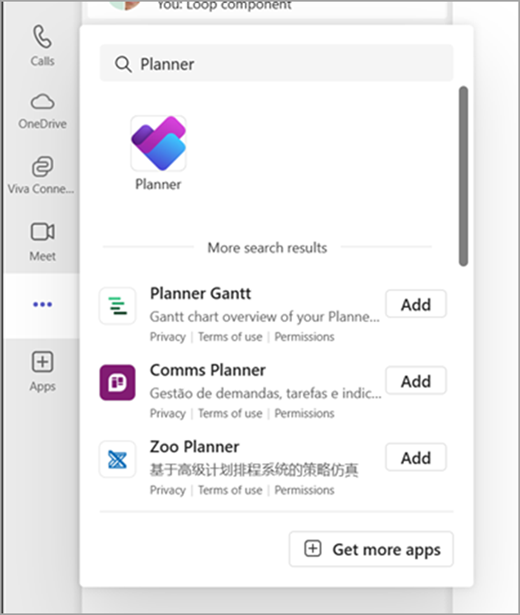
Tip!: Hvis du vil fastgøre appen, så den er nem at få adgang til, skal du højreklikke på Planner, når du har tilføjet appen, og vælge Fastgør. Hvis du vil åbne Planner-appen i et separat vindue, skal du vælge Åbn i nyt vindue.
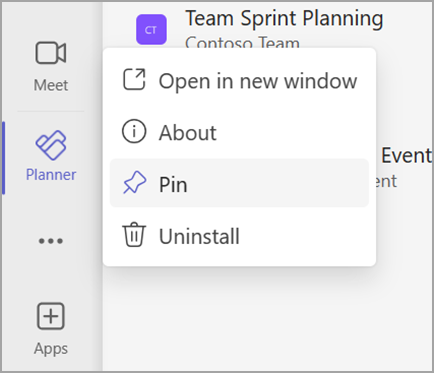
Bemærk!: Hvis du ikke kan se Planner, har din organisation muligvis ikke slået appen til. Kontakt din administrator for at få mere at vide.
Planlæg din dag med Min dag
Min dag er et ryddeligt fokusområde, der hjælper dig med at holde styr på opgaver, du vil fokusere på i dag. Opgaver fra Mine opgaver og personlige planer, der skal afleveres i dag, vises i Min dag. Du kan også oprette opgaver, som du mener er vigtige og muligvis har brug for din opmærksomhed.
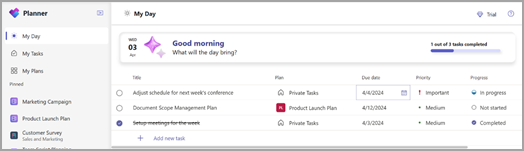
Dit daglige dashboard:
-
Håndplukkede prioriteter: Fastlæg og tilføj dagens hovedopgaver.
-
Automatisk befolking: Opgaver fra Mine opgaver og personlige planer, der skal afleveres i dag, vises automatisk på Min dag, så du holder dig på forkant med vigtige deadlines.
-
Prioriter og arbejd på disse opgaver: Når opgaverne er på Min dag, kan du prioritere opgaverne i den rækkefølge, du vil udføre dem i dag.
-
Start forfra i Min dag hver dag: Min dag rydder sig hver aften, så du kan starte den næste dag med en tom tavle og tilpasse din dag. Alle uafsluttede opgaver i Min dag, der er tilovers, før det ryddes, vil være tilgængelige i den oprindelige plan, de kom fra.
Spor dine opgaver i Mine opgaver
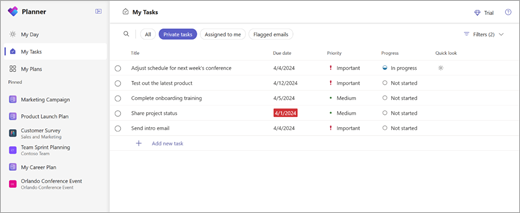
Planner har en specialbygget visning Mine opgaver, der er designet til at centralisere alle de opgaver, der er relevante for dig. Mine opgaver er organiseret i fire forskellige visninger, der hver især tjener et unikt formål:
Private opgaver: Private opgaver er et sted, hvor du hurtigt kan nedfælde opgaver i tankehastighed. Dette er et sted, hvor du kan oprette opgaver, der endnu ikke hører til en plan. Du kan derefter organisere disse opgaver yderligere i Planer ved at vælge Flere handlinger, som kan hjælpe dig med at flytte disse uorganiserede opgaver i endelige planer.
Tildelt til mig: Omfatter alle de opgaver, der er tildelt til dig i Teams-mødenoter, grundlæggende planer, premium-planer, Loop-komponent og delte lister i To Do.
Mails markeret med flag: Alle dine markerede mails fra Outlook vises i sektionen Mails markeret med flag. Du kan også navigere til mails direkte fra opgaven ved at vælge den vedhæftede fil.
Alle: Visningen Alle indeholder en sammenlægning af alle dine individuelle opgaver fra Private opgaver, Tildelt til mig og Mails markeret med flag. Du kan derefter filtrere og sortere efter dine behov. Hvis du f.eks. vil se alle dine opgaver, der skal afleveres i morgen, og som haster, skal du blot anvende filteret på denne visning, så får du en organiseret liste over opgaver.
Se alle dine planer med Mine planer
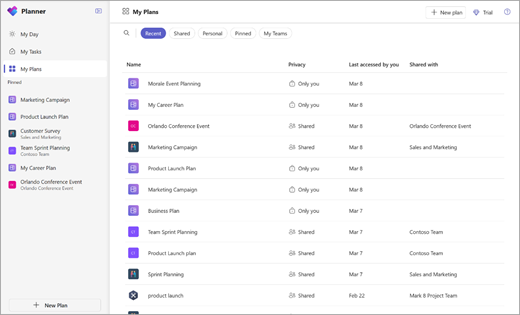
Siden Mine planer i Planner viser alle dine planer, uanset hvor de blev oprettet. Dette omfatter lister, der er oprettet i To Do, planer, der er oprettet i Planner og Project til internettet, Loop-planer, planer fra Teams-mødenoter og meget mere.
Siden Mine planer indeholder fem filtre, der kan hjælpe med at finde den rigtige plan eller liste:
-
Seneste:Viser dine senest åbnede planer og lister.
-
Delt:Viser dine delte planer og lister.
-
Personlige:Viser dine personlige planer og lister.
-
Fastgjort:Viser alle planer og lister, du har fastgjort.
-
Mine teams: Viser alle dine planer, der deles med et teams kanal.
Tip!: Brug nøgleord til hurtigt at finde planer og lister ved at vælge Filtrer efter nøgleord.
Opret nye planer
Med planer kan du nemt administrere dit teams arbejdsbelastning, spore arbejde i retning af teammål, organisere arbejde i sprints ved hjælp af Agile-planlægning, spore afhængigheder på tidslinjevisningen og meget mere.
Vælg Ny i venstre navigationsrude for at oprette en ny plan. Du kan derefter vælge en tom indstilling eller starte fra en af vores standardskabeloner, der passer til din use case. Nogle muligheder er premium og kræver en premium-licens for at oprette.
Når du har valgt det, bliver du bedt om at angive et plannavn og eventuelt en Microsoft 365-gruppe. Du kan lade det valgfrie gruppevalg være tomt for at oprette en personlig plan eller udfylde den for at oprette en delt plan.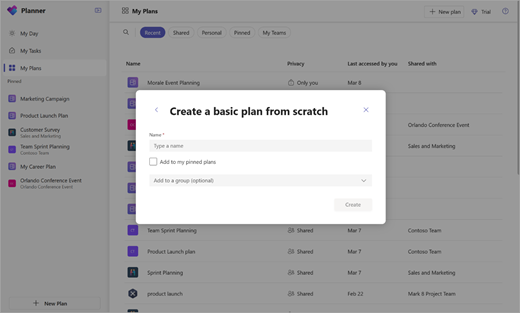
Få meddelelser om Planner opgaver
Opgavemeddelelser vises i dit Teams-aktivitetsfeed både på dit skrivebord og i Teams-mobilappen. Du får en meddelelse, når:
-
En anden tildeler dig en opgave.
-
En anden tildeler dig en hasteopgave.
-
En anden gør en opgave, der er tildelt til dig, presserende.
-
En anden gør en opgave, der er tildelt til dig, ikke presserende.
-
En anden ændrer status for en opgave, der er tildelt til dig.
-
Nogen fjerner dig fra en opgaves tildelte personer.
Flere oplysninger
Du kan få mere at vide om, hvad du kan gøre med planer i Planner, ved at gå til:



