Du kan bruge Microsoft Power BI skabelonen til at importere data til Power BI fra Project til internettet og Project Server 2013. Når du bruger skabelonen, er du forbundet til din Microsoft Dataverse-forekomst, hvor dine Microsoft Project Web App data er gemt. Med skabelonen kan du downloade en række forskellige data for visuelt at udforske, overvåge og få rapporter om vigtige aspekter af din PMM-udrulning (Project Portfolio Management).
De nummererede afsnit nedenfor forklarer, hvordan du opretter, starter og konfigurerer din Power BI Desktop-skabelon, Datavers-webadresse og din Project Web App-webadresse. Efter disse afsnit kan du se oplysninger om vigtige skridt, du skal tage, når du er forbundet til dine data.
Følg disse trin i rækkefølge, og se derefter bestemte typer rapporter, du kan bruge til at hjælpe dig med at analysere dine data og organisere dine projekter.
1. Konfigurer din Power BI Desktop
1. Download konfigurationsguiden. I mappen Overførsler skal du finde og åbne filen med navnet PBIDesktopSetup.exe og derefter følge vejledningen for at fuldføre installationen.
2. Før du installerer Power BI skabelonen, skal du have:
-
Et abonnement på enten Project Plan 3 (tidligere kaldet Project Online Professional) eller Project Plan 5 (tidligere kaldet Project Online Premium).
-
Et abonnement på enten Power BI Desktop eller Power BI Pro.
3. Når disse ting er på plads, skal du gå til Project Power BI-skabeloner. Åbn mappen Project til internettet, og vælg derefter Gå til fil.
-
For en konsoliderede rapport:
Vælg Konsoliderede Rapporter/Microsoft Power BI-Skabelon.pbit. Fra din mappe Overførsler skal du åbne filen og derefter følge instruktionerne for at fuldføre installationen. -
For en Project Server 2013 rapport:
Vælg Project Online/Microsoft Project Online Power BI-indholdspakke.pbit. og derefter vælge Download. Fra din mappe Overførsler skal du åbne filen og derefter følge instruktionerne for at fuldføre installationen. -
For en Project til internettet rapportpakke:
Vælg Project til internettet/Microsoft Project til Internettet Power BI-skabelon.Pbit og vælg derefter Download. Fra din mappe Overførsler skal du åbne filen og derefter følge instruktionerne for at fuldføre installationen.
2. Start og konfigurer Power BI Desktop skabelonfilen
-
Vælg Project Power BI-skabelonfilen for at åbne den i Power BI Desktop.
-
På skærmen Angiv Parametre skal du i feltet Dataverse URL-adresse indtaste URL-adressen til din Dynamics 365-forekomst Datavers, du bruger til Project til internettet.
-
I feltet PWA URL skal du indtaste URL-adressen til dit Project Server 2013Project Web App websted, f.eks. Https://contoso.sharepoint.com/sites/PWA. Vælg derefter Indlæs.
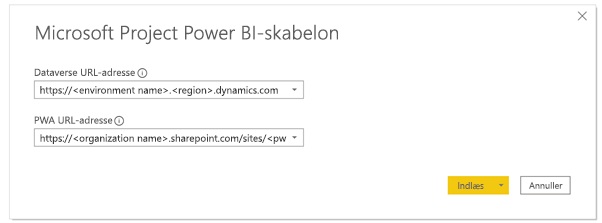
-
Power BI Desktop beder dig om at godkende med din Microsoft 365 A5 konto. Vælg Organisationskonto, derefter Log På, og skriv dine legitimationsoplysninger.
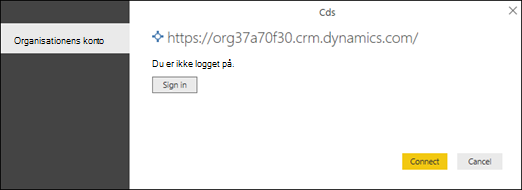
Der vises en meddelelse, der fortæller dig, at dine data indlæses. Afhængigt af antallet af projekter, opgaver og ressourcer i dit system kan det tage noget tid.
Hvis du får en fejl under indlæsningsprocessen, der siger, at adgang til en ressource er forbudt, skal du kontrollere dine datakildes indstillinger for adgangstilladelse ved at følge disse trin:
-
Vælg Rediger forespørgslerpå båndet, og vælg derefter Indstillinger for datakilde.
-
Vælg Globale tilladelser, vælg en URL-adresse til datakilden, og vælg derefter Rediger tilladelser nederst på skærmen.
-
På skærmen Rediger tilladelser skal du kontrollere, at Niveau for beskyttelse af personlige oplysninger er indstillet til Organisatorisk.
-
Kontroller, at Type til Legitimationsoplysninger er indstillet til Organisationskonto. Hvis det ikke er, skal du vælge Rediger og derefter vælge Organisationskonto i den venstre rude og logge på med dine legitimationsoplysninger. Vælg Gem, og kontroller derefter, at Legitimationsoplysninger er ændret.
-
Følg trin 1-5 for hver af dine resterende URL-adresser til datakilden. Når du er færdig, skal du vælge Luk.
6. Indlæs dine data.

3. Fastlæg din Datavers URL-adresse
Project til internettet data gemmes i Dynamics 365 Datavers. Følgende trin beskriver, hvordan du finder miljønavnet og områdeværdien for din Datavers URL-adresse.
Find miljønavnet for din Datavers URL-adresse
-
Log på Office.com, og vælg derefter Apps > Alle Apps.
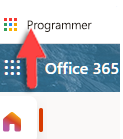
-
For at oprette Datavers URL-adressen, skal du rulle til Business Apps og vælge den, eller bruge søgefunktionen til at finde den. Vælg derefter projektprogrammet for den organisation, du vil oprette dine rapporter om. URL-adressen Business Apps viser dig miljø- og områdeværdien.
-
Angiv URL-adressen til din Datavers forekomst på denne måde: https://miljønavn.områdeværdi.dynamics.com. Et eksempel på dette er https://orgde6d15d8.crm.dynamics.com. Kontrollér, at du har den områdeværdi, du har brug for, ved at gennemse listen over områder og deres værdier i afsnittet nedenfor.
Angiv områdeværdien for din Datavers URL-adresse
Områdeværdien er normalt knyttet til det datacenter, der er geografisk tættest på dig. Hvis du vil ændre områdeværdien fra den, der allerede findes i din Datavers URL-adresse, skal du se listen nedenfor.

Tip!: Hvis du ikke er sikker på, hvilket område du skal bruge til din placering, skal du bede administratoren om at kontrollere værdien i Power-platformens administrationscenter.

4. Fastlæg din Project Web App (PWA) URL-adresse
Du kan gå til din Project Server 2013 PWA-startside for at finde URL-adressen til PWA-webstedet. Brug disse trin.
1. Log på Office.com,vælg Apps og vælg derefter Projekt.
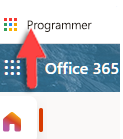
2. På din Project-startside skal du vælge Gå til Project Online. Dette fører dig til din PWA-startside.
3. Kopiér URL-adressen i din browser, og brug denne værdi til feltet PWA URL-adresse i Project-skabelonen.

Tip!: Hvis du ikke er sikker, skal du bede din administrator om at kontrollere værdien i Power-platformens administrationscenter.
5. Når du har oprettet forbindelse til dine data
Vigtigt!: For at få en porteføljevisning af dataene skal du have læsetilladelser på virksomhedsniveau for de Datavers enheder, der er knyttet til rapporten.
Opsæt deling og en opdateringsplan
Når Power BI Desktop henter dataene, indlæses og vises dataene i visualiseringerne på hver rapportside. Før du får vist dine projektrapporter, er det bedst at udføre disse trin:
-
Fra Power BI Desktop skal du offentliggøre rapporten til et delt arbejdsområde.
-
Konfigurer planlagt opdatering af dataene for at holde dit datasæt opdateret.
Projektrapporter
Når du har fuldført konfigurationstrinnene ovenfor, kan du få vist og analysere dine data ved hjælp af flere forskellige typer rapporter.
Oversigts-dashboard
Denne rapport giver dig en samlet oversigt over alle projekter. Det fortæller dig det samlede antal projekter, fuldførte indsats og resterende indsats. Du kan filtrere dine projektdata efter projektstatus eller efter projektleder.
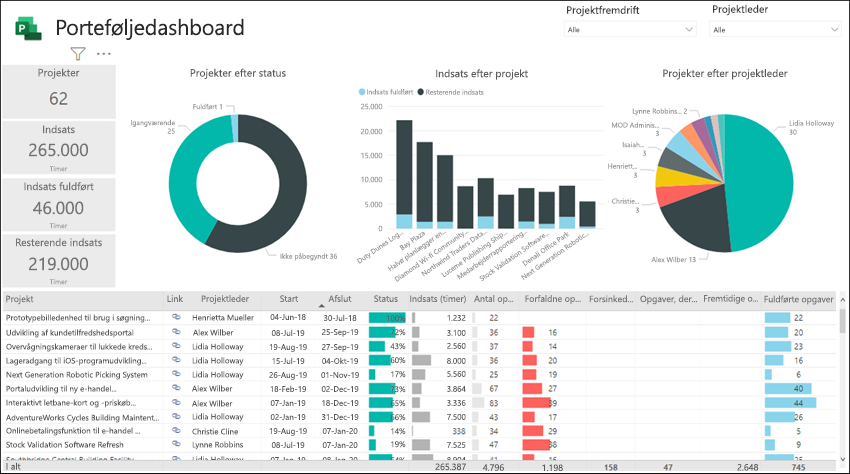
Oversigts-tidslinje
Dette giver en visuel gengivelse af, hvor alle dine projekter falder på en tidslinje, inklusiv deres varighed og fremskridt til dato.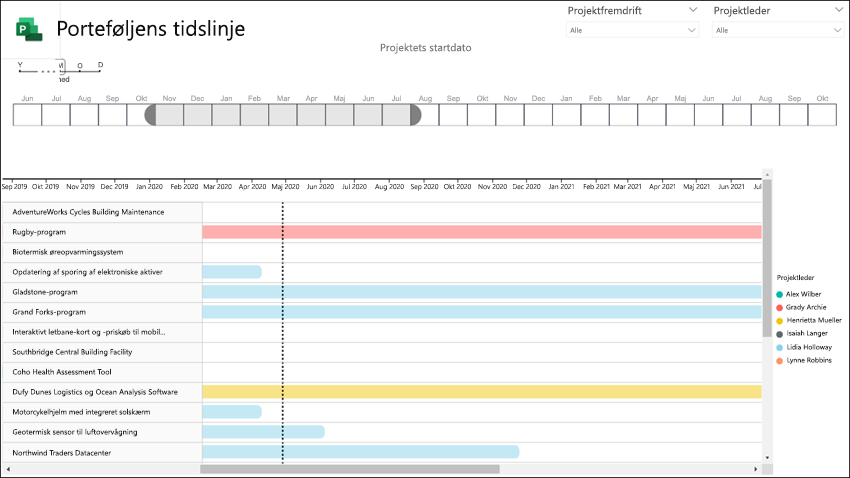
Portefølje-milepæle
Denne rapport opsummerer alle fuldførte milepæle og dem, der stadig er i gang, i løbet af de seneste 30 dage. Den viser dig også de milepæle, du har planlagt for de næste 30 dage.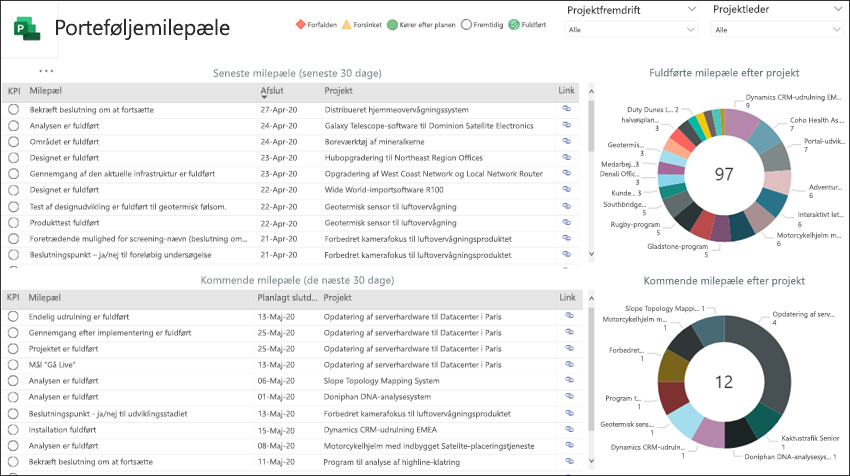
Ressource-dashboard
Dette viser en ressourceleder en oversigt over, hvordan deres ressourcer tildeles til projekter. Den viser oplysninger om den samlede indsats for hver ressource, resterende opgaver og opgavestatus.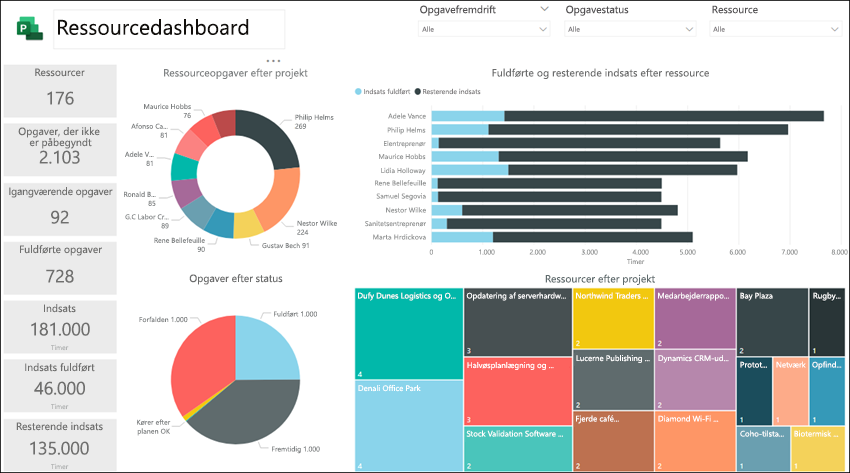
Ressourcetildelinger
Med denne rapport kan du se opgave- og projektdata for hver af dine projektressourcer, herunder start- og sluttidspunkter, fuldført indsats, resterende indsats og samlede indsatstimer. Du kan også se indsatstimer sorteret efter ressource og projekt og sammenligne den indsats, der er udført, og den resterende indsats for hver projektleder.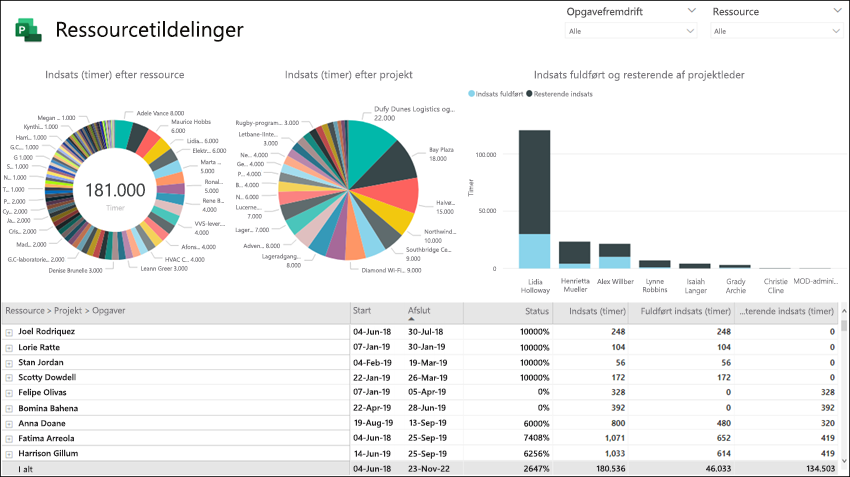
Opgaveoversigt
Denne rapport viser opgavedetaljer på tværs af projekter. Du kan anvende filtre til at hente bestemte rapporter for aktuelle, fuldførte og fremtidige projekter. Du kan sammenligne opgave efter status, opgaver efter projekt, resterende indsatstimer for hvert projekt. Se, hvad der er på rette spor, hvad der er forsinket, og hvilke opgaver der er overskredet.
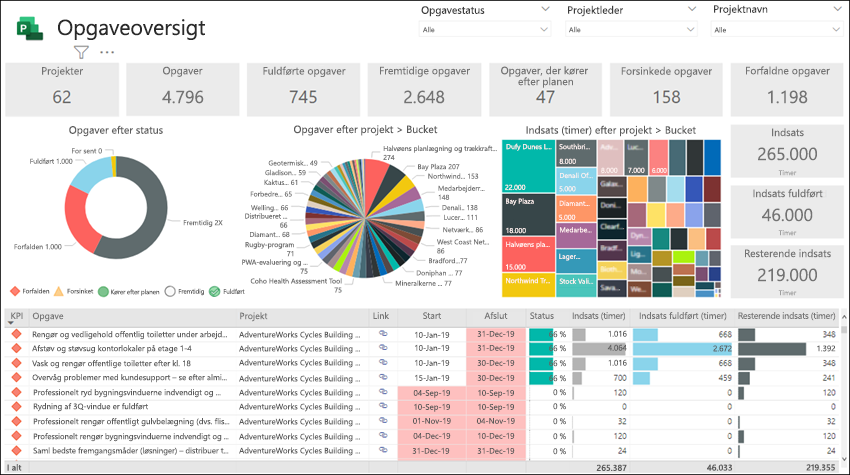
Projekttidslinje
Projekttidslinjen viser hvert projekt med oplysninger om dets opgaver. Opret de rapporter, du skal bruge, når du sorterer efter opgavestatus, projektleder og projektnavn.
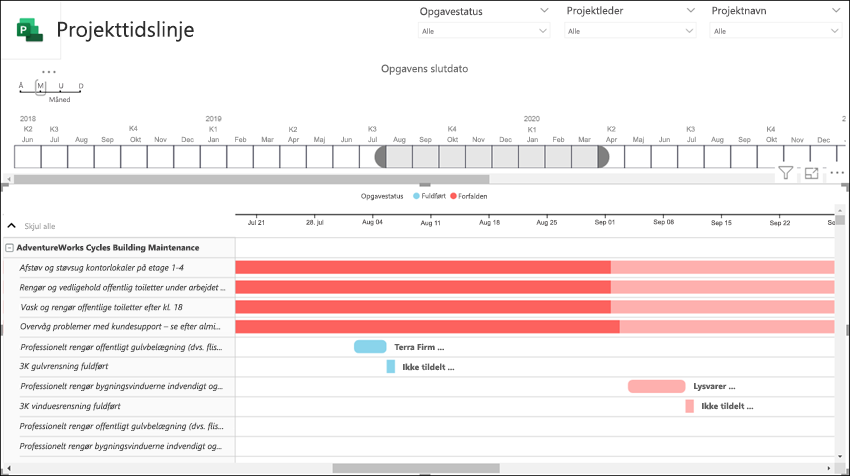
Mit Arbejde
Ved hjælp af denne rapport kan individuelle teammedlemmer se en detaljeret opgaveliste over alt deres eget arbejde på tværs af projekter og få indsigt i andre teammedlemmers arbejde.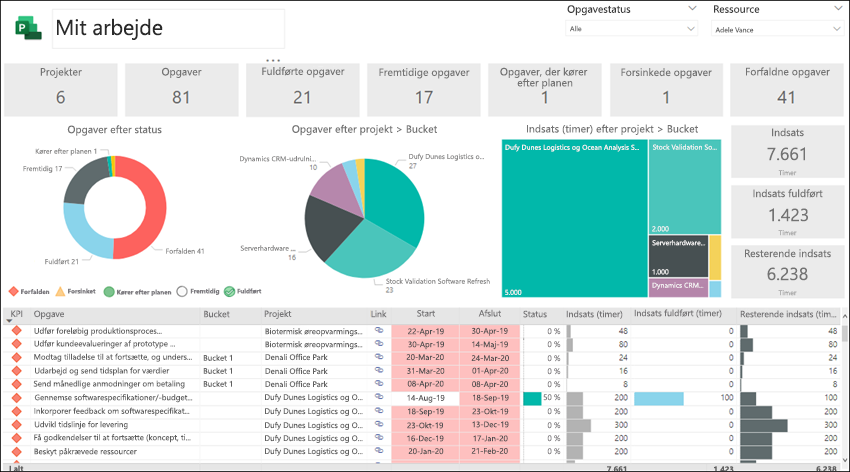
Min Tidslinje
Dette giver hvert teammedlem mulighed for at se deres personlige tidslinje for arbejde på tværs af alle projekter og i hvert projekt.
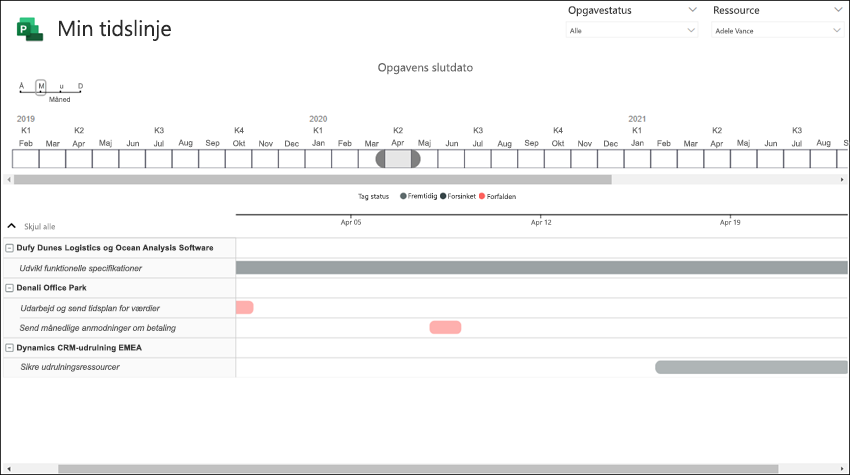
Se også
Opret HTTP-anmodninger og håndter fejl
Opret forbindelse til Project Web App med Power BI
Opret forbindelse til Project Online-data via Power BI Desktop




