Den nye side med webstedsydeevne SharePoint hjælper webstedsejere og -redigeringsprogrammer med at foretage forbedringer af sidens påvirkning for at øge sidetilstanden og den overordnede ydeevne for webstedet. Sidetilstand måler sidens ydeevne, hvilket påvirker visningsoplevelsen og sidens evne til at engagere seere og tjene dens formål.
Siden Webstedsydeevne fører brugerne gennem trinnene til at installere Sidediagnosticering for SharePoint udvidelse til Chrome eller Edge. Når udvidelsen er installeret, kan brugerne køre diagnosticeringstest på webstedssider.
Derefter har webstedsejere og redaktører nu nok oplysninger til at bruge testresultater til at analysere forbedringsmuligheder, løse tekniske problemer og forbedre visningsoplevelsen.
-
Hent sidediagnosticering for SharePoint udvidelse til Edge.
-
Hent sidediagnosticering for SharePoint udvidelse til Chrome.
Vigtigt!:
-
Siden Webstedsydeevne er tilgængelig for moderne team-, kommunikations- og hubwebsteder.
-
Du skal være webstedsejer eller webstedsmedlem med redigeringstilladelser for at få adgang til siden Webstedsydeevne.
-
Siden Webstedsydeevne kan kun åbnes fra webstedets startside i panelet Indstillinger.
-
Denne funktion startede udrulningen i november 2020 og blev tilgængelig for alle moderne SharePoint webstedsejere og redaktører i december 2020.
Test dit websteds startside
1. Hent sidediagnosticering for SharePoint værktøj til Chrome eller Edge.
2. Gå til startsiden på et SharePoint teamwebsted eller kommunikationswebsted. Vælg derefter Sidediagnosticering for SharePoint ikon, der vises i browserens menulinje.

3. Vælg Start for at køre værktøjet.
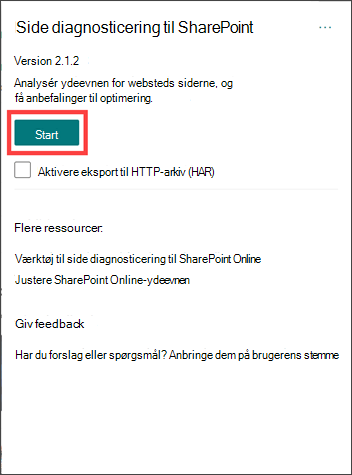
4. Når testen er fuldført, skal du gå til linjen Indstillinger og derefter vælge Webstedsydeevne.
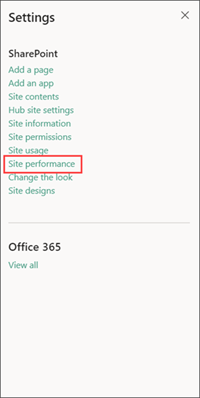
5. Få vist alle sidetilstande for at afgøre, hvor mange og hvilke diagnosticeringsforbedringer der skal løses. Gennemgå derefter muligheder med stor effekt og mellemstor påvirkning for at forbedre din startsides ydeevne. Nogle forbedringer kræver muligvis hjælp fra en SharePoint administrator.
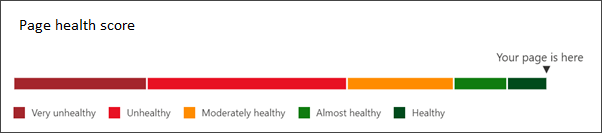
Sådan læser du diagnosticeringsresultater på siden Webstedsydeevne
Forbedr sidetilstanden og ydeevnen ved at adressere forbedringer med høj og mellem påvirkning. Skift mellem publicerede og kladdeversioner af siden for at se, hvordan sidetilstanden forbedres, efterhånden som tekniske problemer løses. Kør altid diagnosticeringsværktøjet igen, når du har foretaget sideforbedringer for at opdatere resultaterne.
Billede af siden Webstedsydeevne:
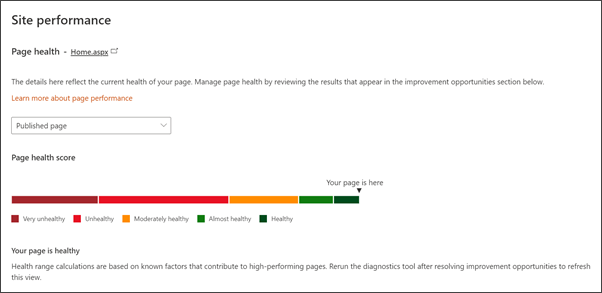
Vælg, hvilken sideversion af startsiden du vil teste:
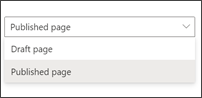
Når testresultaterne for startsiden er usunde, kan det være nyttigt at teste en kladdeversion af startsiden for at se, hvordan forbedringer påvirker sidens tilstand. Sammenlign den publicerede startsideversion med kladdeversionen som en metode til at måle sidetilstanden, før du erstatter den aktuelle startsideversion.
Få vist startsiden over alle sundhedsresultater:
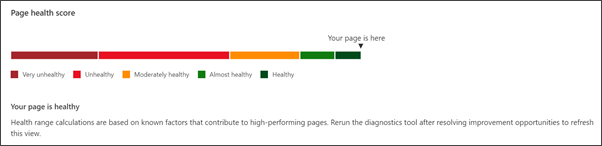
Sidetilstand er en skala, der bruges til at måle sidens ydeevne og er beregnet til at hjælpe webstedsejere med at forstå, hvor de skal bruge tid og ressourcer på at forbedre sidens ydeevne for at opnå den optimale visningsoplevelse.
Vi anbefaler, at sider som minimum bevarer moderat tilstand for at sikre, at problemer med ydeevnen ikke påvirker visnings evnen til at interagere med sideindhold. Vedligeholdelse af sidetilstanden på startsiden på dit websted er især vigtigt, fordi det ofte er det første sted, en bruger navigerer og bogmærker.
Vis muligheder for forbedring:
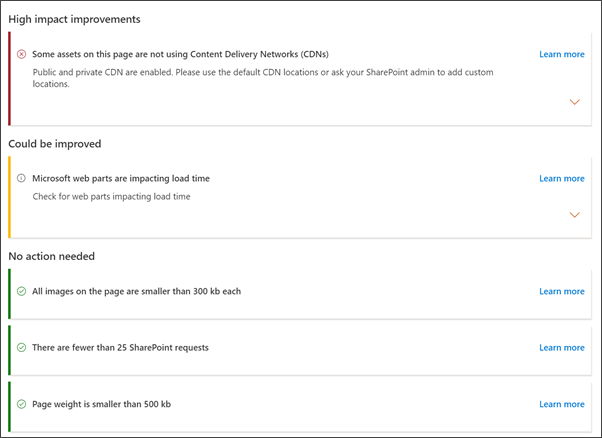
Resultaterne af sidediagnosticeringstest vises i rækkefølge efter virkning – forbedringer med stor effekt, Kan forbedres og Ingen handling er nødvendig. Hvert testresultat viser specifikke testoplysninger og giver derefter en vejledning til, hvordan du løser problemet.
-
Forbedringer med stor virkning bør prioriteres og løses så hurtigt som muligt. Hvis du løser problemer med høj effekt, påvirker det sidetilstanden og gør den største forskel i sidens ydeevne.
-
Kan forbedres testresultater er sekundære problemer med sidens ydeevne, der bør løses, hvis du har brug for at forbedre sidens tilstand.
-
Der kræves ingen handling , der viser testresultater, der fungerer optimalt, og som ikke har yderligere forbedringersanbefalinger.
Test webstedssider
-
Gå til en side på et SharePoint teamwebsted eller kommunikationswebsted. Vælg derefter Sidediagnosticering for SharePoint ikon, der vises på menulinjen i browseren.
-
Vælg Start for at køre værktøjet.
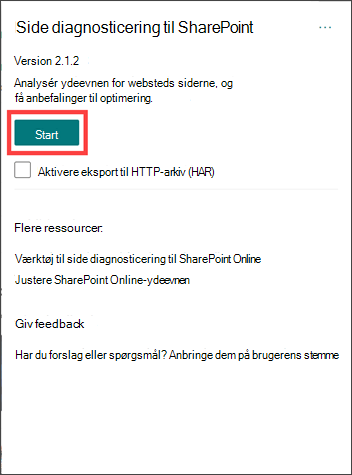
Når testen er fuldført, skal du gennemgå muligheder med stor effekt og mellemstor påvirkning for at forbedre din startsides ydeevne. Nogle forbedringer kræver muligvis hjælp fra en SharePoint administrator.
Sådan læser du diagnosticeringsresultater i værktøjet
Når testen er fuldført, kan du gennemse muligheder for høj effekt og mellemstor påvirkning for at forbedre sidens ydeevne. Nogle forbedringer kræver muligvis hjælp fra en SharePoint administrator.
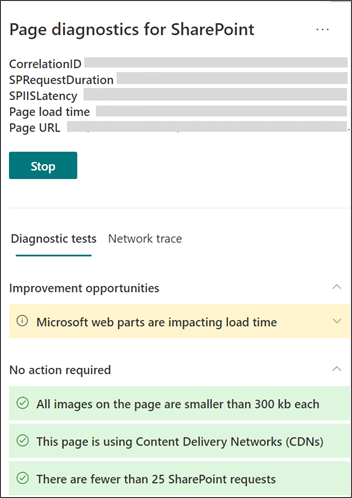
Resultaterne af sidediagnosticeringstest vises i rækkefølge efter virkning – forbedringer med stor effekt, Kan forbedres og Ingen handling er nødvendig. Hvert testresultat viser specifikke testoplysninger og giver derefter en vejledning til, hvordan du løser problemet.
-
Forbedringer med stor virkning bør prioriteres og løses så hurtigt som muligt. Hvis du løser problemer med høj effekt, påvirker det sidetilstanden og gør den største forskel i sidens ydeevne.
-
Kan forbedres testresultater er sekundære problemer med sidens ydeevne, der bør løses, hvis du har brug for at forbedre sidens tilstand.
-
Der kræves ingen handling , der viser testresultater, der fungerer optimalt, og som ikke har yderligere forbedringersanbefalinger.
Sådan opdaterer du diagnosticeringsresultater
Når diagnostiske resultater bliver forældede for startsiden, får du vist meddelelsen nedenfor. Kør altid diagnosticeringsværktøjet igen, når du har foretaget sideforbedringer for at opdatere resultaterne.
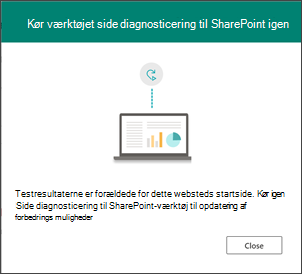
-
Hvis du vil opdatere resultaterne, skal du gå til webstedets startside.
-
Vælg Sidediagnosticering for SharePoint udvidelse, og vælg Start.
-
Vælg Indstillinger og derefter siden Webstedsydeevne for at få vist opdaterede resultater.










