Tastaturgenveje for Tastetip
Når du trykker på Alt, vises bogstav- eller tastetip på båndet med faner eller hurtig adgang-knapper.
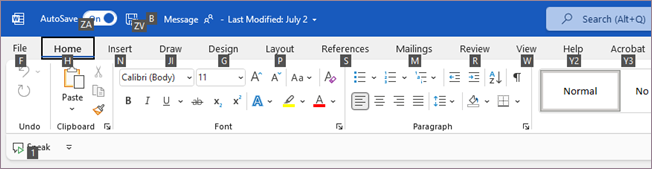
Tastaturgenvejene i denne tabel kan bruges til at aktivere faner på båndet. Afhængigt af hvilken fane du vælger, vises der muligvis flere tastetip.
|
Hvis du vil gøre dette |
Skal du trykke på |
|---|---|
|
Åbne siden Filer. |
Alt+F |
|
Åbne fanen Startside. |
Alt+H |
|
Åbne fanen Indsæt. |
Alt+N |
|
Åbne fanen Design. |
Alt+G |
|
Åbne fanen Layout. |
Alt+P |
|
Åbne fanen Referencer. |
Alt+S |
|
Åbn fanen Forsendelser. |
Alt+M |
|
Åbne fanen Gennemse. |
Alt+R |
|
Åbne fanen Vis. |
Alt+W |
|
Åbn feltet Udvikler. |
Alt+L |
|
Åbne feltet Hjælp. |
Alt+Y2 eller F1, og angiv derefter søgeordet. |
|
Åbne feltet Fortæl mig det. |
Alt+Q, og angiv derefter søgeordet |
Brug tabulatortasten til at bevæge dig gennem menuindstillingerne på nogle faner, tryk på mellemrumstasten eller Enter for at vælge.
Skifte tastaturfokus uden at bruge musen
Herunder vises nogle af de metoder, du kan bruge til at flytte tastaturfokus uden at bruge musen.
|
Hvis du vil |
Tryk på |
|---|---|
|
Markere den aktive fane, og vis hurtigtasterne. |
Alt eller F10. Tryk på en af disse taster igen for at gå tilbage til Office-filen og annullere hurtigtasterne. |
|
Gå til en anden fane. |
Alt eller F10 for at markere den aktive fane og derefter trykke på venstre pil eller højre pil. |
|
Flytte til en anden gruppe på den aktive fane. |
Alt eller F10 for at markere den aktive fane og derefter Ctrl + højrepil eller venstre pil for at bevæge dig mellem grupper. |
|
Minimere (skjule) eller gendanne båndet. |
CTRL+F1 |
|
Have vist genvejsmenuen til det markerede element. |
SKIFT+F10 |
|
Flyt fokus for at vælge den aktive fane, dit Word dokument, opgaverude eller statuslinje. |
F6 |
|
Flytte fokus frem eller tilbage mellem de forskellige kommandoer på båndet. |
Alt eller F10 og derefter tabulatortast eller Skift + tabulatortast |
|
Gå ned, op, til venstre eller til højre blandt elementerne på båndet. |
Pil ned, pil op, venstre pil eller højre pil |
|
Gå til den markerede kommando eller det markerede kontrolelement på båndet. |
Mellemrumstast eller Enter |
|
Åbne den markerede menu eller det markerede galleri på båndet. |
Mellemrumstast eller Enter |
|
Gå til en kommando eller et kontrolelement på båndet, så du kan foretage ændringer. |
ENTER |
|
Afslutte ændring af værdien af en kommando eller en indstilling på båndet, og flytte fokus tilbage til Office-filen. |
ENTER |
|
Have hjælp til den markerede kommando eller det markerede kontrolelement på båndet. (Hvis der ikke findes nogen Hjælp-artikel, kan du søge efter hjælp). |
F1 |
Gem eller omdøb dokumentet
Brug følgende tastetip til at gemme eller omdøbe dokumentet.
|
Hvis du vil gøre dette |
Tryk på |
|---|---|
|
Slå Automatisk lagring til eller fra |
Alt+O |
|
Gem dokumentet. |
Alt+ZV |
|
Åbn dialogboksen for at omdøbe dokumentet eller gemme det på en anden placering. |
ALT+B |



