
Sign Language View er en mødeoplevelse i Microsoft TeamspåWindows, Mac og internettet, der hjælper underskrivere – døve eller hørehæmmede, tegnsprogfortolkere og andre, der bruger tegnsprog – med at holde hinanden prioriteret på en ensartet placering på skærmen under hvert møde.
Sign Language View giver en mere forudsigelig, statisk mødeoplevelse, der giver brugerne mulighed for at prioritere op til to andre underskriveres videostreams til placering i midten. Når Tegnsprogvisning er aktiveret, vises de prioriterede videostreams i det rigtige højde-bredde-forhold og i den højeste tilgængelige kvalitet. Du kan aktivere Tegnsprogsvisning enten på farten under et møde eller som en indstilling, der bevares på tværs af alle dine opkald.
Bemærk!: Microsoftstiller ikke tegnsprogfortolker til rådighed for møder. Tegnsprogfortolkning skal arrangeres på forhånd af mødearrangører eller deltagere.
Når Tegnsprogvisning er aktiveret, forbliver udvalgte underskrivere synlige på den midterste fase, så længe deres video er slået til. Andre deltagere kan også fastgøres eller fremhæves uden at gribe ind i underskriverne. Aktivering af visningen Tegnsprog er en personlig indstilling og vil ikke give andre deltagere besked eller ændre andres visning af mødet.
Hvis en almindelig tolk er uden for organisationen, kan du stadig gøre vedkommende til underskriver i mødet.
Når nogen deler indhold i mødet, forbliver den prioriterede underskrivers video større, mere synlig og af højere kvalitet, men skifter til en anden del af fasen.
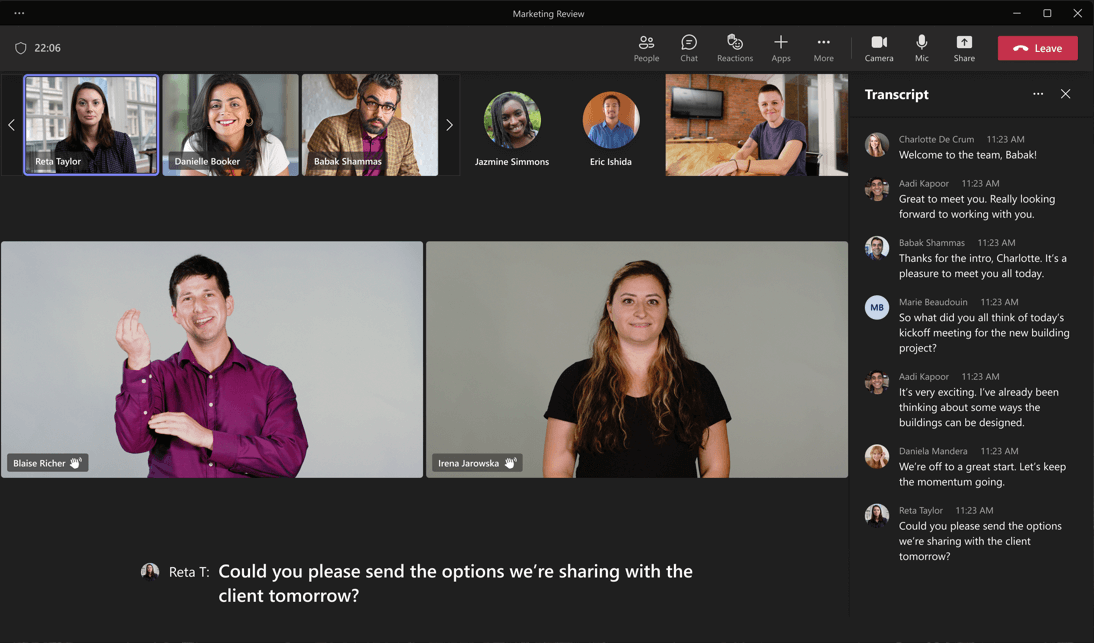
Få mere at vide om visning af tegnsprog og indstillinger for hjælp til handicappede

Hvis du vil aktivere tegnsprogsvisning på tværs af alle dine møder som standard, skal du i Microsoft Teamsvælge (Indstillinger mv.) > Indstillinger > Hjælp til handicappede og derefter slå Tegnsprog til.
Hvis du dagligt arbejder med de samme tegnsprogfortolkere i organisationen, kan du angive dem på fanen Hjælp til handicappede, så de altid vises på listen over underskrivere i visningen Tegnsprog. På fanen Hjælp til handicappede kan du også aktivere billedtekster på tværs af alle dine møder.
Indstilling af disse indstillinger før et møde gør det nemmere at deltage i opkald hurtigere, så du kan fange de første par minutters snak eller dykke direkte ned i en dybere samtale.
Skift indstillinger for visning af tegnsprog

Tildel tolke før et møde
Du kan tildele tegnsprogfortolkere som prioriterede personer før mødet. Hvis du vil forududstille en tolk før et møde, skal tolken være i din organisation.
-
Vælg (Indstillinger mv.) > Indstillinger > Hjælp til handicappede, og slå derefter Tegnsprog til.
-
Hvis du vil tilføje en person som fortolker, skal du vælge Administrer foretrukne underskrivere. Begynd at skrive tolkens navn, og vælg derefter tolken på listen over søgeresultater.
-
Hvis du vil lukke vinduet Tilføj personer som underskrivere , skal du vælge (Luk).
Ændringer af disse indstillinger gemmes på tværs af alle dine møder.
Tildel tolke under et møde fra fanen Hjælp til handicappede
Hvis du har valgt tegnsprogsoplevelsen, men ingen tolke er tildelt eller tilgængelig, bliver du ved den første brug bedt om at administrere dine tolke og udpege en person som underskriver.
Bemærk!: De indstillinger, der er nævnt i nedenstående trin, er kun tilgængelige, hvis du har aktiveret indstillingen Tegnsprog under fanen Hjælp til handicappede i appindstillingerne.
-
Vælg Flere > Tilgængelighed > Administrer foretrukne underskrivere.
-
Begynd at skrive tolkens navn, og vælg derefter tolken på listen over søgeresultater.
-
Når du er klar, skal du vælge Gem.
Tildel tolke under et møde fra deltagerlisten eller deltagerens genvejsmenu
Hvis du arbejder med tolke uden for organisationen eller i en situation, hvor du har brug for at arbejde med en tolk, der ikke er på din foretrukne underskriverliste, kan du prioritere alle andre mødedeltagere til tegnsprog fra deltagerlisten eller deltagerens genvejsmenu.
Bemærk!: De indstillinger, der er nævnt i nedenstående trin, er kun tilgængelige, hvis du har aktiveret indstillingen Tegnsprog under fanen Hjælp til handicappede i appindstillingerne.
-
Hvis du vil tilføje en underskriver fra deltagerlisten, skal du vælge Mennesker. Find den person, du vil tildele som underskriver, på listen over mødedeltagere, og vælg derefter (Flere indstillinger) > Gør til underskriver.
-
Hvis du vil tilføje en underskriver fra deltagerens genvejsmenu, skal du vælge (Flere indstillinger) ud for deltagerens navn i videoen og derefter vælge Gør til underskriver.
Udpeg en underskriver for alle
Hvis du vil udpege en tegnsprogfortolker for alle i mødet, er det bedst at fremhæve tolken iMicrosoft Teamsmødet. Hvis du vil have vejledning, skal du gå til Fremhæv en persons video i et Teams-møde.
Se også
Teknisk support til kunder med handicap

Microsoft ønsker at give den bedst mulige oplevelse for alle vores kunder. Hvis du har et handicap, eller har spørgsmål angående tilgængelighed, skal du kontakte Microsoft Disability Answer Desk for at få teknisk hjælp. Disability Answer Desk-supportteamet er oplært i anvendelsen af mange populære hjælpeteknologier og kan tilbyde engelsk, spansk, fransk og amerikansk tegnsprogshjælp. Besøg webstedet Microsoft Disability Answer Desk for at se kontaktoplysninger for dit område.
Hvis du er offentlig myndigheds-, virksomheds- eller kommerciel bruger, skal du kontakte stedets Disability Answer Desk.











