Vil du gennemse din Microsoft PowerPoint-præsentation før et stort møde? Eller har du ret til at se en lille ringe tast, du ser? Du kan gøre det direkte på din telefon ved hjælp af Microsoft PowerPoint Mobile. Du skal blot gå til Office-hub for at komme i gang.
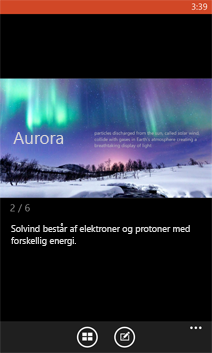
Åbne en PowerPoint-præsentation
-
På listen over appsskal du trykke på Office

-
Gør et af følgende:
-
I Steder skal du trykke på det sted, hvor præsentationen er, og så trykke på præsentationen. Det kan være på et hvilket som helst af disse steder – på din telefon, i en mail, på OneDrivepå et Microsoft SharePoint 2010 eller senere websted eller på et SharePoint Online-websted, der er tilgængeligt med Microsoft 365.
-
Svip til Seneste, og tryk så på en præsentation, du har åbnet for nylig.
-
Tryk på søg

Bemærkninger!:
-
Hvis du vil åbne en præsentation, der er gemt på OneDrive, skal du konfigurere en Microsoft-konto på din telefon. Du finder flere oplysninger om at gemme og synkronisere dokumenter på OneDrive i Synkronisere dokumenter med OneDrive.
-
Leder du efter en præsentation, du allerede har åbnet fra en mail? Du skal blot svippe til Steder, trykke på Mail og så trykke på præsentationen.
-
Du kan få flere oplysninger om, hvordan du arbejder med præsentationer, som er på et SharePoint- eller SharePoint Online-websted, i Arbejde med dokumenter på SharePoint.
-
PowerPoint Mobile understøtter ikke alle funktionerne i Microsoft PowerPoint 2010 eller senere. Hvis en præsentation har indhold, som ikke understøttes, kan du stadigvæk åbne præsentationen på din telefon. Det indhold, som ikke understøttes, vises ikke, eller ser anderledes ud, og du vil muligvis ikke kunne redigere præsentationen.
-
-
Tip!: Har du en præsentation, du bruger tit for tiden? Fastgør det til start , så du hurtigt kan få adgang til det. Svip til Seneste i Office-hub, hold fingeren nede på præsentationen, og tryk så på Fastgør til Start.
Sådan navigerer man i dias i præsentationen
-
Udfør en eller flere af følgende handlinger i en PowerPoint-præsentation:
-
Svip til venstre for at gå til det næste dias (eller den næste animation), eller svip til højre for at gå til det forrige.
-
Hvis du vil gå til en bestemt slide, skal du trykke på sliden (hvis du er i liggende tilstand), trykke på slides

-
Hvis du vil zoome ind eller ud på et dias, kan du enten samle fingrene på skærmen eller sprede dem.
-
Sådan redigeres teksten på et dias
-
Gå til den slide, der indeholder den tekst, du vil redigere, i en åben præsentation, tryk på sliden (hvis du er i liggende tilstand), og tryk derefter på rediger

-
Tryk på teksten for at vælge den tekst, du vil redigere.
-
Tryk på det markerede tekstfelt, Skriv ny eller ændret tekst, og tryk derefter på udført

-
Tryk på slide show

Sådan føjes en note til et dias
-
I en præsentation skal du trykke på den slide, du vil føje en note til, og derefter trykke på et vilkårligt sted i noteområdet under sliden. Hvis du er i liggende tilstand, skal du svippe op for at se noteområdet.
-
Skriv din note, og tryk derefter på udført

-
Hvis du vil redigere en eksisterende note, skal du trykke på noten, skrive dine ændringer og derefter trykke på udført

Gemme en præsentation
-
I en præsentation, du har ændret, skal du trykke på mere

-
Hvis du vil gemme den med et nyt navn, skal du trykke på mere

-
Skriv et nyt filnavn i feltet Filnavn, og tryk derefter på listen Gem på > OneDrive eller Telefon > Gem.
Sådan sendes en præsentation i en e-mail
-
På listen over appsskal du trykke på Office

-
Gør et af følgende for at finde den præsentation, du vil sende:
-
For en præsentation, du allerede har åbnet, skal du svippe til Seneste.
-
Svip til Steder, og tryk på det sted, præsentationen er.
-
Tryk på søg

-
-
Hold fingeren nede på præsentationen, tryk på Del, og tryk så på navnet for mailkontoen.
-
Føj modtageren og eventuelle andre oplysninger til din mail, og tryk derefter på Send




