Bemærk!: Denne artikel er tjent sit formål, og fjernes snart. For at forhindre meddelelser om "Siden blev ikke fundet", fjerner vi de links, som vi kender til. Hvis du har oprettet links til denne side, skal du fjerne dem og sammen vi internettet tilsluttet.
Du kan justere farveintensiteten (mætning) og farvetonen (temperatur) i et billede, omfarve det eller ændre gennemsigtigheden for en af dets farver. Du kan anvende flere farveeffekter på dit billede.
Det oprindelige billede

Med farvemætning ændret til 66%
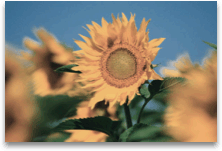
Med omfarvnings effekt
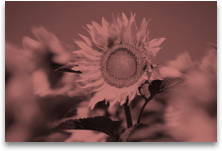
Klik på overskrifterne nedenfor for at få flere oplysninger.
Ved mætning forstås farvens intensitet. En højere mætning får et billede til at se mere levende ud, hvorimod en lavere mætning gør farverne mere grå.
-
Klik på billedet, hvorefter ruden formatér billede vises.
-
I ruden formatér billedeskal du klikke på

-
Klik på billedfarve for at udvide den.
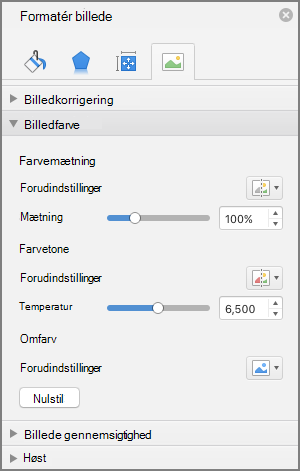
-
Under farvemætningskal du flytte skyderen Mætning efter behov, eller du kan skrive et tal i feltet ud for skyderen.
Når farvetemperaturer ikke måles korrekt af et kamera, kan billedet få et farveskær (for meget af én farve, der dominerer billedet), så billedet ser for blåt eller orange ud. Du kan justere dette ved at øge eller mindske farvetemperaturen, så detaljerne i billedet fremhæves, og får billedet til at se bedre ud.
-
Klik på billedet, hvorefter ruden formatér billede vises.
-
I ruden formatér billedeskal du klikke på

-
Klik på billedfarve for at udvide den.
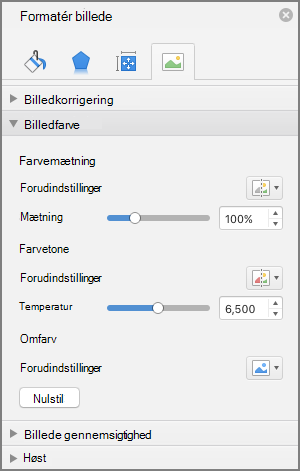
-
Under farvetemperaturskal du flytte temperatur skyderen efter behov, eller du kan skrive et tal i feltet ud for skyderen.
Du kan hurtigt anvende en indbygget, stilistisk effekt, f.eks. gråtoneskala eller sepiatone, til dit billede.
-
Klik på billedet, hvorefter ruden formatér billede vises.
-
I ruden formatér billedeskal du klikke på

-
Klik på billedfarve for at udvide den.
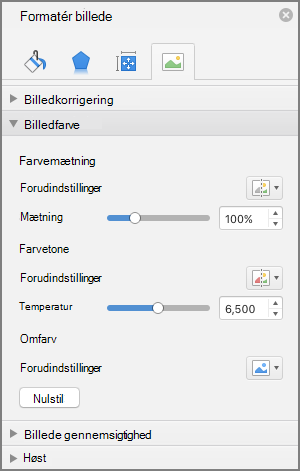
-
Klik på en hvilken som helst af de tilgængelige forudindstillinger under Omfarv.
Hvis du vil skifte tilbage til den oprindelige billedfarve, skal du klikke på Nulstil.
Du kan gøre en del af et billede gennemsigtigt for bedre at vise tekst, der er lagdelt oven på det, til at lægge billeder oven på hinanden eller for at fjerne eller skjule en del af et billede for at fremhæve. Gennemsigtige områder i billeder har samme farve som det papir, de udskrives på. På en elektronisk skærm, f. eks en webside, er gennemsigtige områder den samme farve som baggrunden.
-
Klik på billedet, hvorefter ruden formatér billede vises.
-
I ruden formatér billedeskal du klikke på

-
Klik på billed gennemsigtighed for at udvide den.
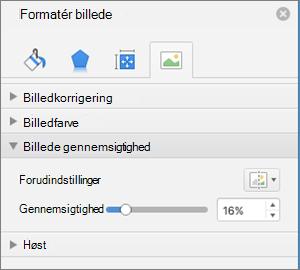
-
Du kan enten anvende en af forudindstillingerne, flytte skyderen gennemsigtighed eller skrive et tal i feltet ud for skyderen.










