Bemærk!: Denne artikel er tjent sit formål, og fjernes snart. For at forhindre meddelelser om "Siden blev ikke fundet", fjerner vi de links, som vi kender til. Hvis du har oprettet links til denne side, skal du fjerne dem og sammen vi internettet tilsluttet.
Hvis du vil ændre farven på et objekt i slutningen af en indgang eller fremhæve animation:
Change the object or text color after an animation plays
-
I navigationsruden skal du markere den slide, der indeholder den animationseffekt, du vil ændre.
-
Markér den tekst eller det objekt, du vil ændre efter animationen.
-
I ruden Animationer under Effektindstillinger skal du klikke på Efter animation.
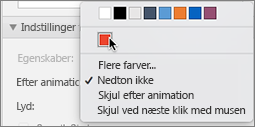
-
Vælg en farve, eller vælg Flere farver.
-
Hvis du vælger Flere farver, skal du i feltet Farver vælge den ønskede farve og klikke på OK.
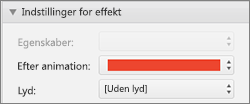
Denne farve vises, efter den nummererede animationsliste er fuldført.
Tip!:
-
For at få teksten eller objektet til at forsvinde efter afspilning af animationen skal du under Effektindstillinger på menuen Efter animation klikke på Skjul efter animation eller Skjul ved næste klik med musen.
-
Hver animationseffekt repræsenteres på sliden med et tal


-
Du kan ændre andre animationsindstillinger, f. eks hastighed, eller hvordan animationen starter. Du kan finde flere oplysninger i ændre eller fjerne animationseffekter.
Change the object or text color after an animation plays
-
I navigationsruden skal du markere den slide, der indeholder den animationseffekt, du vil ændre.
-
Klik på sliden, og klik derefter på Omarranger under Indstillinger for animation på fanen Animationer.
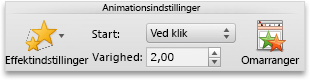
-
Klik på animationseffekten under Animationsrækkefølge.
-
Under Indstillinger for effektskal du i genvejsmenuen efter animation klikke på den farve, du vil ændre teksten eller objektet til.
Tip!:
-
Hvis du vil have teksten eller objektet til at forsvinde, når animationen afspilles, skal du klikke på Skjul efter animation eller Skjul ved næste animationi genvejsmenuen efter animation .
-
Hver animationseffekt repræsenteres på sliden med et tal


-
Du kan ændre andre animationsindstillinger, f. eks hastighed, eller hvordan animationen starter. Hvis du vil have mere at vide, skal du se Skift Animationsrækkefølge, hastighed eller den måde, den starterpå.
-










