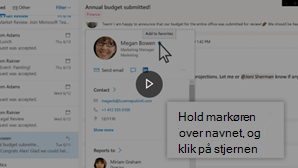Brug siden Mennesker til at oprette, få vist og redigere kontakter, lister over kontakter og grupper. Create nye kontakter fra bunden, eller tilføj en person som en kontakt fra vedkommendes profilkort. Du kan oprette en simpel liste over kontakter til at sende mail til en gruppe af personer eller oprette grupper til gruppebaseret samarbejde.
Bemærk!: Mange af funktionerne i det nye Outlook til Windows fungerer på samme eller samme måde som Outlook på internettet. Hvis du er interesseret i at prøve den nye oplevelse, kan du se Introduktion til det nye Outlook til Windows.
Bemærk!: Hvis vejledningen ikke svarer til det, du ser, bruger du muligvis en ældre version af Outlook på internettet. Prøv i stedet Vejledning til den klassiske version af Outlook på internettet.
Create kontakter
Nye kontakter gemmes i standardmappen Kontakter, og du kan også se dem under Dine kontakter. Hvis du vil gemme kontakten i en anden mappe, skal du markere mappen, før du opretter kontakten.
-
Vælg ikonet Mennesker

-
Vælg Ny kontakt på værktøjslinjen på siden Mennesker.
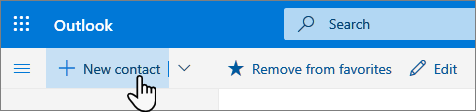
-
Angiv oplysninger om kontakten. Vælg Tilføj flere for at tilføje flere oplysninger, f.eks. kontaktens adresse og fødselsdag.
-
Vælg Opret.
For det nye Outlook:
-
På sidepanelet skal du vælge ikonet Mennesker

-
Vælg Ny kontakt på værktøjslinjen på siden Mennesker.
-
Angiv oplysninger om kontakten.
-
Markér Gem.
Når du klikker på en persons navn eller billede i Outlook eller andre Office-apps og -tjenester, får du vist vedkommendes profilkort med oplysninger om vedkommende. Fra deres profilkort kan du gemme dem i dine egne kontakter, f.eks. hvis du vil tilføje Noter eller andre oplysninger.
Sådan kan du tilføje en kontakt fra en mail:
-
Åbn en mail i læseruden i Mail, og vælg derefter navnet på den afsender eller modtager, du vil føje til dine kontakter.
-
Vælg

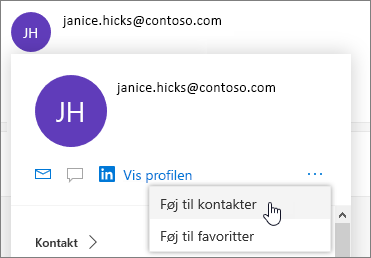
-
Tilføj flere oplysninger, hvis du vil. Vælg Tilføj flere for at tilføje flere oplysninger, f.eks. kontaktens adresse og fødselsdag.
-
Vælg Opret.
Bemærk!: Kontakten gemmes automatisk i standardmappen Kontakter på siden Mennesker.
For det nye Outlook:
-
Åbn en mail i læseruden i Mail, og vælg derefter navnet på den afsender eller modtager, du vil føje til dine kontakter.
-
Vælg Føj til kontakter nederst på kortet på det profilkort, der åbnes.
-
Angiv oplysninger om kontakten.
-
Markér Gem.
Hvis din virksomhed har konfigureret en mappe, kan du se oplysninger om dine kollegaer uden at gemme dem som kontakter. Du kan søge efter dem eller vælge deres navn eller billede fra en mail. Deres profilkort viser oplysninger, der er indsamlet fra andre systemer (mappe). Hvis du vil tilføje andre oplysninger, f.eks. noter, kan du gemme dine kolleger til dine egne kontakter. Den nye kontakt sammenkædes automatisk med den eksisterende mappekontakt. Det er kun dig, der kan se de oplysninger, du tilføjer.
Du kan benytte nedenstående fremgangsmåder til at søge efter en kontakt på siden Personer:
-
Brug Søg.
-
Vælg Favoritter øverst på siden for at se personer, du har tilføjet som favoritter.
-
Vælg Dine kontakter.
Tip!: Vælg et bogstav på en listeseparator for hurtigt at flytte mellem kontakter på listen.
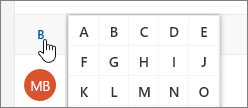
-
Hvis du vil finde personer i din organisation (Mappe), der ikke findes i dine gemte kontakter, skal du bruge Søg.
På siden Personer skal du vælge en kontakt på den midterste rude for at se eller redigere oplysninger om vedkommende. Det, du ser, er en version af profilkortet. Hvilke faner og sektioner, du ser, kan variere.
-
Filer: De seneste filer, som kontakten har delt med dig.
-
Mail: Seneste mails og vedhæftede filer mellem dig og kontakten.
-
LinkedIn: Hvis kontakten har en offentlig LinkedIn-profil med den samme mail, du har gemt for den pågældende kontakt, så får du vist LinkedIn-oplysninger her.
Hvis du vil redigere en kontakt, skal du vælge Rediger kontakt ud for Kontaktoplysninger eller vælge Rediger på værktøjslinjen.
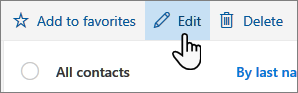
-
På siden Personer skal du vælge en kontakt.
-
Vælg kameraikonet.

-
Vælg Overfør et nyt billede, vælg den fil, du vil bruge, og vælg derefter Åbn for at overføre.
-
Hvis du vil justere positionen af billedet, skal du klikke indeni cirklen og trække markøren. Hvis du vil zoome ind eller ud, skal du bruge skyderen nedenfor billedet.
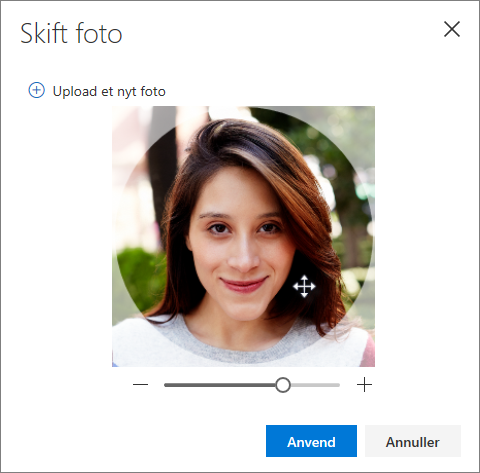
-
Vælg Anvend, og vælg derefter Udført.
-
Hvis du vil ændre, hvordan kontaktnavne vises, skal du vælge Indstillinger og derefter Vis kontakter ved > Fornavn eller Efternavn.
-
Hvis du vil vælge sortering, skal du bruge menuen Sortér øverst på listen . Vælg f.eks . Sortér efter > Efternavn.
Du kan sammenkæde kontakter for at angive, at de er relaterede, f.eks. hvis du har flere poster for den samme person. Sammenkædede kontakter vises som en enkelt kontakt.
Sådan linker du kontakter med hinanden:
-
På siden Mennesker skal du vælge to eller flere kontakter og derefter vælge Sammenkæd kontakter i det panel, der vises.
Fjern sammenkædning af kontakt:
-
På siden Personer skal du vælge kontakten, vælg Sammenkædede kontakter på værktøjslinjen, og vælg derefter Fjern sammenkædning.
-
Vælg en eller flere kontakter, og vælg derefter Slet.
-
Vælg Slet for at bekræfte.
Se også: Gendan slettede kontakter i Outlook
Create lister over kontakter
En liste over kontakter er en samling mailadresser og er nyttig til at sende mails til en gruppe af personer. Kontaktlister bliver også kaldet distributionslister.
Opret f.eks. en kontaktliste med navnet Min bogklub, og føj alle medlemmer af din bogklub til den. Når du vil sende en mail til alle i klubben, skal du blot skrive "Min bogklub" i linjen Til i mailen.
Som standard oprettes lister over kontakter i standardmappen Kontakter, og du kan også se dem under Dine lister over kontakter. Hvis du vil gemme listen over kontakter i en anden mappe, skal du markere mappen, før du vælger Ny liste over kontakter.
-
Vælg pilen ud for Ny kontakt på værktøjslinjen på siden Mennesker, og vælg derefter Ny kontaktliste.
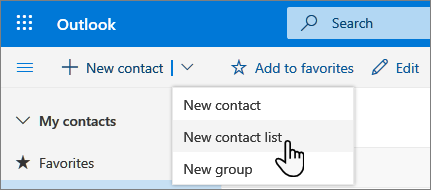
-
Angiv et navn til listen, og tilføj derefter navne eller mailadresser.
-
Vælg Opret.
Du kan føje personer (mailadresser) til en liste over kontakter på to måder: Ved at redigere en liste over kontakter og føje personer til den inde fra listen eller ved at markere en eller flere kontakter og føje dem til en liste fra listen Føj til på værktøjslinjen.
Bemærk!: Da en liste over kontakter kun er en samling af mailadresser, kan du kun tilføje kontakter, der har en mailadresse.
Føj personer til en liste over kontakter ved at redigere listen over kontakter:
-
På siden Mennesker skal du vælge Dine kontaktlister i navigationsruden eller søge efter navnet på listen over kontakter.
-
Markér kontaktlisten, og vælg Rediger.
-
Angiv navne eller mailadresser.
-
Markér Gem.
Føj en eller flere kontakter til en liste over kontakter ved hjælp af indstillingen Føj til liste :
-
På siden Mennesker skal du vælge de kontakter, du vil føje til en liste.
-
Vælg Føj til liste på værktøjslinjen øverst.
-
Vælg plustegnet ud for den kontaktliste, du vil føje kontakterne til.
eller
-
Vælg Ny kontaktliste for at føje de markerede kontakter til en ny liste, og angiv derefter et navn til den nye liste over kontakter.
-
-
Klik uden for ruden for at lukke den, når du er færdig.
Du kan fjerne personer (mailadresser) fra en liste over kontakter på to måder: Ved at redigere listen over kontakter eller ved at markere en kontakt og fjerne dem fra en liste ved hjælp af indstillingen Føj til liste på værktøjslinjen.
Fjern personer fra en liste over kontakter ved at redigere listen:
-
På siden Mennesker skal du vælge Dine kontaktlister i navigationsruden eller søge efter navnet på listen over kontakter.
-
Markér kontaktlisten, og vælg Rediger.
Vælg x for det navn eller den mailadresse, du vil fjerne.
-
Markér Gem.
Fjern markerede personer fra en eller flere lister over kontakter ved hjælp af indstillingen Føj til liste :
-
På siden Mennesker skal du vælge den kontakt, du vil fjerne fra en liste over kontakter.
-
Vælg Føj til liste på værktøjslinjen. Du kan se, hvilke lister over kontakter denne kontakt allerede er føjet til.
-
Vælg X ud for listen over kontakter, du vil fjerne den markerede kontakt fra.
-
Klik uden for ruden for at lukke den, når du er færdig.
-
Markér den liste over kontakter, du vil slette, og vælg Slet.
-
Vælg Slet for at bekræfte.
Se også: Gendan slettede kontakter i Outlook
Opret grupper
Arbejder du sammen om et projekt eller et fælles mål? Create en gruppe for at give dit team plads til samtaler, delte filer, planlægning af begivenheder og meget mere.
Du kan få mere at vide om, hvordan du administrerer grupper, du er medlem af, under Få vist og administrer dine grupper i Outlook på internettet
-
På siden Mennesker på værktøjslinjen skal du vælge pilen ud for Ny kontakt og derefter vælge Ny gruppe.
-
Angiv et navn til gruppen, og tilføj dine oplysninger.
Du kan få mere at vide under Create en gruppe i Outlook
-
Vælg Opret.
Vejledning til det klassiske Outlook på internettet
Opret en kontakt eller en kontaktliste
-
Vælg ikonet Mennesker nederst i navigationsruden.
-
Under Dine kontakter i navigationsruden skal du vælge den mappe, hvor du vil oprette kontakten. Hvis du ikke har oprettet nogen mapper, skal du gå til trin 3.
Bemærk!: Hvis du vil oprette en mappe, skal du vælge Dine kontakter, højreklikke og derefter vælge Ny mappe. Indtast mappens navn.
-
Vælg Ny, og vælg derefter Kontakt eller Liste over kontakter.
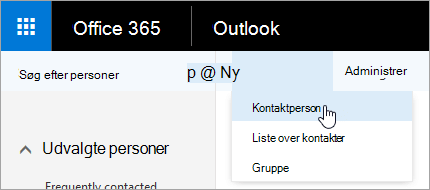
-
Angiv oplysninger om kontakten eller kontaktlisten.
-
Vælg

Bemærk!: Når du har oprettet en kontakt i en mappe, er det ikke muligt at flytte den til en anden mappe. Hvis du vil gemme en kontakt i en anden mappe, efter du har oprettet den, skal du slette kontakten og derefter genoprette den i den anden mappe.
-
Åbn en mail i læseruden, og vælg derefter navnet på den afsender eller modtager, du vil føje til dine kontakter.
-
På det visitkort, der vises for den pågældende person, skal du vælge

-
Angiv oplysninger om kontakten.
-
Vælg

Bemærk!: Når du gemmer den nye kontakt, føjes den automatisk til mappen Kontakter. Når du opretter en kontakt på denne måde, er det ikke muligt at gemme kontakten i en anden mappe eller flytte den til en anden mappe.
-
Markér den kontakt, du vil føje til en liste.
-
Vælg Lister, og vælg den liste over kontakter, som du vil føje kontakten til.
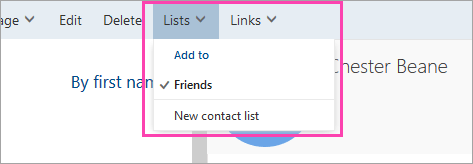
-
I Outlook på internettetskal du vælge ikonet Mennesker nederst i navigationsruden.
-
Markér den kontakt eller kontaktliste, du vil redigere, og vælg Rediger.
Bemærk!: Hvis du ikke kan se knappen Rediger , kan kontakten være fra Skype for Business eller en forbundet konto på et socialt netværk. Hvis du vil redigere kontakten, skal du åbne Skype for Business eller bruge en webbrowser til at åbne din sociale netværkskonto, hvor kontakten er placeret.
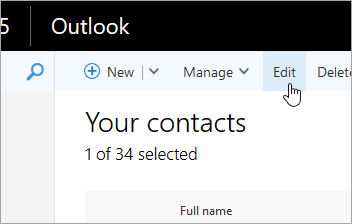
-
Foretag de ønskede ændringer.
-
Vælg

Advarsel!: Du kan ikke gendanne en kontakt eller liste over kontakter, der er slettet i Outlook på internettet.
-
Markér den kontakt eller liste over kontakter, du vil slette, og vælg Slet.
Bemærk!: Hvis du ikke kan se knappen Slet , kan kontakten være fra Skype for Business eller en forbundet konto på et socialt netværk. Hvis du vil slette kontakten, skal du åbne Skype for Business eller bruge en webbrowser til at åbne din sociale netværkskonto, hvor kontakten er placeret.
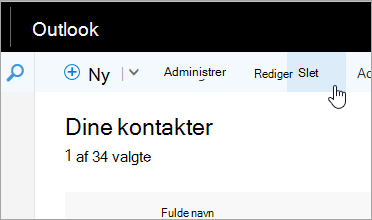
-
Vælg Slet for at bekræfte.