Bemærkninger!:
-
Delve trækker sig tilbage i december 2024. Du kan finde lignende funktioner i andre Microsoft-apps. For at gøre overgangen fra Delve så problemfri som muligt anbefaler vi, at du udforsker alternative muligheder for Delve i Microsoft 365.
-
Du kan finde en alternativ måde at oprette blogge på i SharePointunder Oprette en blog med kommunikationswebsteder og nyhedsindlæg.
-
Delve blogs er ved at blive udgået.
-
Lejere har ikke mulighed for at oprette nye Delve blogs.
-
Muligheden for at oprette nye eller redigere indlæg i eksisterende Delve blogge er blevet deaktiveret.
-
Eksisterende Delve-blogs er blevet slettet og fjernet fra Delve profiler.
Hvis det er aktiveret af din Microsoft 365 lejeradministrator, kan du oprette en personlig blog for hurtigt at dele ideer og oplysninger med andre i virksomheden. Alle i virksomheden kan få vist din personlige blog som standard, men det kan personer uden for virksomheden ikke.
Den personlige blogfunktion er nu integreret med Delve, hvilket gør det nemmere for dig at få adgang til dine blogindlæg, profiloplysninger og en liste over de seneste dokumenter, du har arbejdet på, fra en enkelt placering.
Personlige blogge bruger det nye Microsoft 365 oprettelseslærred. Oprettelseslærredet giver en ensartet oplevelse med oprettelse og redigering af indhold på tværs af dele af Microsoft 365, hvilket gør det nemmere for dig at oprette og publicere indhold i organisationen. Når du f.eks. opretter eller redigerer et blogindlæg, gemmes dine ændringer for dig.
Create en personlig blog
-
Hvis du vil oprette en personlig blog, skal du gå til din profil ved at gøre et af følgende:
-
Klik på dit profilbillede i overskriften Microsoft 365 , og vælg derefter Om mig.
-
I Delve skal du vælge Mig i menuen til venstre og derefter vælge linket Profil .
-
-
Rul til sektionen Blog på din profil, og klik på Begynd at skrive.
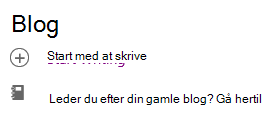
Create et blogindlæg
-
Du kan oprette et nyt blogindlæg ved enten at klikke på Begynd at skrive under sektionen Blog på din profilside eller, hvis du allerede har indlæg på din blog, ved at klikke på Alle indlæg og derefter klikke på flisen Nyt indlæg .
-
På siden blogindlæg skal du klikke på Tilføj billede for at tilføje et sidehovedgrafik til dit blogindlæg.
-
Klik på Titel for at tilføje en titel til dit blogindlæg, og klik på Undertitel for at tilføje en undertitel, hvis det er nødvendigt.
-
Hvis du vil føje tekst til dit blogindlæg, skal du klikke på Begynd at skrive din historie og skrive teksten til dit blogindlæg.
-
Du kan føje et billede, et tekstområde, en video eller et andet aktiv til dit blogindlæg ved at holde markøren lige over eller under tekstfeltet, klikke på det "+"-tegn, der vises, og vælge det aktiv, du vil tilføje. Når du tilføjer et dokument på denne måde, vises dokumentet som en miniature, der er sammenkædet med dokumentet. Når du klikker på dokumentet, åbnes det i Microsoft 365 til internettet. Du kan også konvertere aktivet til integreret visning ved at klikke på udvidelsespilene

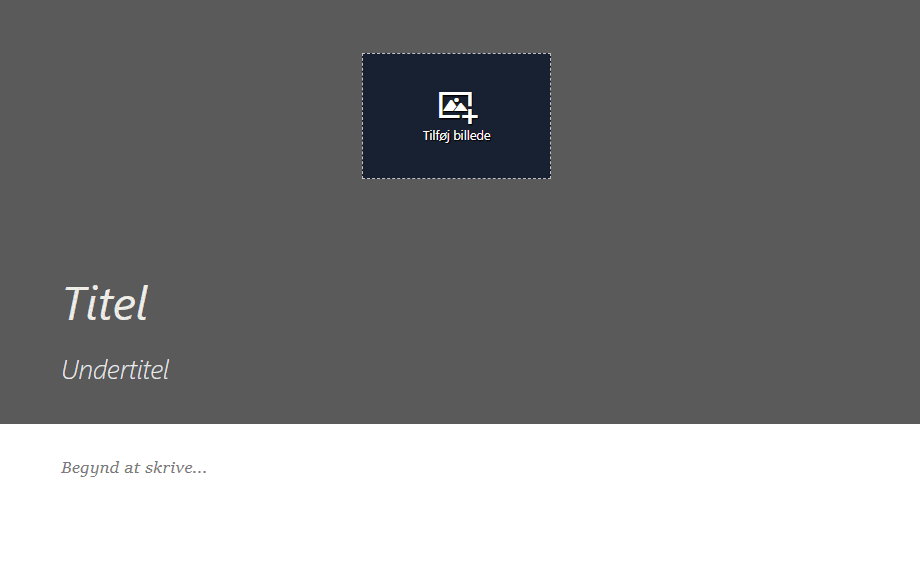
-
Hvis du vil integrere et Microsoft Office-dokument i dit blogindlæg, skal du vælge dokumentet på listen over foreslåede dokumenter eller klikke på Tilføj Office-dokument for at integrere et dokument, der ikke er på listen. Når du publicerer dit indlæg, kan læserne få vist dokumentet på linje med resten af dit blogindlæg, downloade en kopi af dokumentet, oprette en PDF-version eller åbne dokumentet i Microsoft 365 til internettet. Du kan konvertere visningen til en miniature ved at klikke på kontraktpilene

-
Hvis du vil slette en sektion fra din side, skal du holde musen over den sektion, du vil slette, og klikke på papirkurven

-
Når du er klar til at publicere dit blogindlæg, skal du klikke på Publicer i øverste højre hjørne på siden. Hvis du vil gemme dit blogindlæg og vente med at publicere det senere, skal du blot gå væk fra siden. Dine ændringer gemmes automatisk. Hvis du vil se, om dine ændringer er blevet gemt, skal du se i øverste venstre hjørne på siden.
Rediger et blogindlæg
-
Hvis du vil redigere et blogindlæg, skal du klikke på Alle historier under sektionen Blog på din profilside, vælge det blogindlæg, du vil redigere, og derefter klikke på Rediger i øverste højre hjørne på siden.
-
Vælg det indhold, du vil redigere, og foretag dine ændringer.
-
Når du er færdig med at redigere dit blogindlæg, skal du klikke på Publicer i øverste højre hjørne af siden for at publicere ændringerne. Hvis du vil gemme dine ændringer og vente med at publicere dem senere, skal du blot gå væk fra siden. Dine ændringer gemmes automatisk.
Bemærk!: Du kommer tilbage til listen over blogindlæg ved at klikke på dit navn i øverste venstre hjørne på siden.
Slet et blogindlæg
-
Hvis du vil slette et blogindlæg, skal du klikke på Alle historier under sektionen Blog på din profilside, vælge det blogindlæg, du vil slette, og derefter klikke på papirkurven

Slettes en blog automatisk, når forfatteren forlader et firma?
Nej, Delve blogs hostes på et separat websted og slettes ikke, når en medarbejder eller forfatter forlader en virksomhed eller organisation. Hvis en tidligere medarbejder eller tidligere forfatters blog skal slettes, kan den fjernes af en global eller SharePoint administrator.
Delve blogge er ikke underlagt den samme opbevaringsproces som et OneDrive til arbejde eller skole websted. Bloggen vil fortsat eksistere, når forfatteren forlader virksomheden eller organisationen, indtil den slettes af en administrator.



