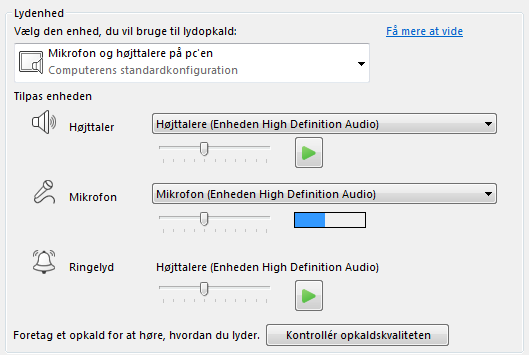Lync Basic 2013 hjælper dig med at bevare forbindelsen til de personer, der betyder noget for dig, via chat, mail, lyd- og videoopkald, faste chatrum og onlinemøder og -præsentationer.
Lad os gennemgå nogle basisopgaver i Lync Basic for at få dig i gang.
Søge efter og tilføje en kontakt
I Lyncer kontakter onlineidentiteterne for de personer, du oftest arbejder med. De er en vigtig del af den Lync oplevelse. En af de første ting, du skal gøre, når du begynder at bruge Lync er at begynde at opbygge en liste over kontakter.
-
Skriv navnet, mailadressen eller telefonnummeret på den person, du vil tilføje, i søgefeltet i Lync hovedvindue.
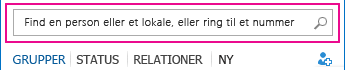
-
Når listen over kontakter vises, skal du pege på billedet (eller billedvisningsområdet) for personen og derefter klikke på Flere indstillinger.
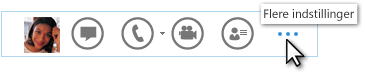
-
Peg på Føj til listen over kontakter, og vælg derefter en gruppe, som den nye kontakt skal tilføje.
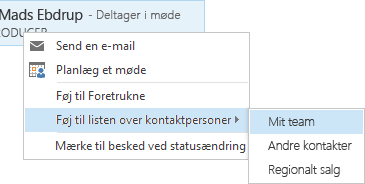
Sende en chatbesked
Sådan startes en chatsamtale:
-
Find den person, du vil sende en chatbesked til, enten ved at søge eller ved at bruge listen Kontakter, og gør derefter et af følgende:
-
Dobbeltklik et vilkårligt sted på kontaktvisningen.
-
Højreklik på kontakten på listen, og klik på Send en chatbesked.
-
Peg på personens billede på din liste over kontakter, og klik på knappen Chat på værktøjslinjen Hurtig Lync .

-
Skriv din meddelelse i tekstfeltet nederst i vinduet, og tryk på Enter.
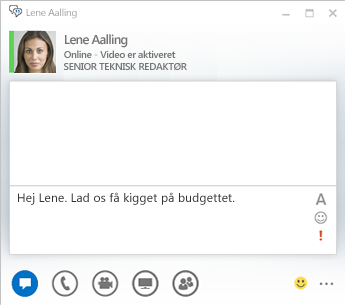
Kontrollere din lydenhed
Før du bruger Lync til at foretage et opkald eller deltage i et onlinemøde, skal du konfigurere din lydenhed og kontrollere kvaliteten. Du kan bruge mikrofonen og højttalerne i computeren eller tilslutte et headset.
-
Klik på Vælg din primære enhed i nederste venstre hjørne af Lync.
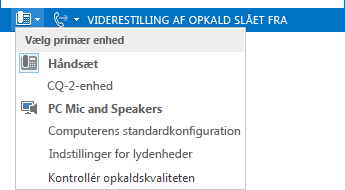
-
Klik på Indstillinger for lydenheder.
-
Klik på menuen under Vælg den enhed, du vil bruge til lydopkald.
-
Hvis du har mere end én lydenhed, skal du vælge den foretrukne.
-
Træk i skyderen under Tilpas enheden for at justere højttalerne og mikrofonen.
Tip!: Klik på den grønne pil under menuen Højttaler for at høre en prøvetone. Brug den blå indikator under menuen Mikrofon, mens du taler i mikrofonen eller headsettet, for at finde et passende niveau.
Foretage et opkald
-
Lad markøren hvile på listen over kontakter for den person, du vil ringe til.
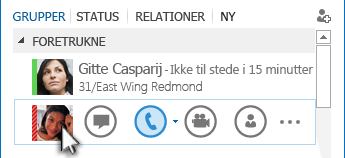
-
Klik på ikonet Telefon for at ringe kontakten op.
– eller –
Klik på pilen ud for ikonet Telefon, og vælg et andet nummer.
Ringe til nogen med det numeriske tastatur
-
Klik på fanen Telefon i hovedvinduet Lync .
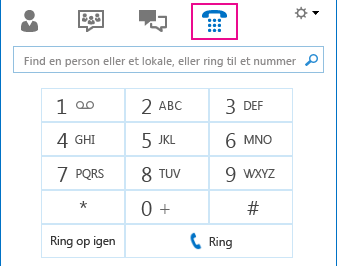
-
Klik på tallene på det numeriske tastatur, eller skriv nummeret i søgefeltet.
-
Klik på Ring op.
Besvare et opkald
Når nogen ringer til dig, vises en besked på skærmen.
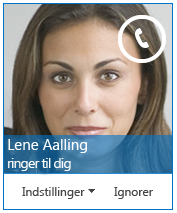
Benyt en af følgende fremgangsmåder:
-
Klik et sted i billedområdet for at besvare opkaldet.
-
Hvis du vil afvise opkaldet, skal du klikke på Ignorer.
-
For andre handlinger skal du klikke på Indstillinger og gøre et af følgende:
-
Hvis du vil svare med en chatbesked i stedet for lyd eller video, skal du klikke på Svar via chat.
-
Hvis du vil afvise opkaldet og undgå andre opkald, skal du klikke på Vil ikke forstyrres.
-
Klik på Svar med kun lyd, hvis du får et videoopkald, men du kun vil besvare det med lyd.
-
Dele skrivebordet eller et program
Lync giver dig mulighed for at dele oplysninger på din computer på flere måder. Du kan bruge:
-
Skrivebordsdeling for at skifte mellem programmer eller arbejde på filer fra forskellige programmer.
-
Programdeling for at præsentere bestemte programmer eller filer, men du ikke vil have folk til at se andet på dit skrivebord.
-
Hold markøren over præsentationsknappen (skærmen) i et Lync møde, og klik derefter på fanen Præsenter.
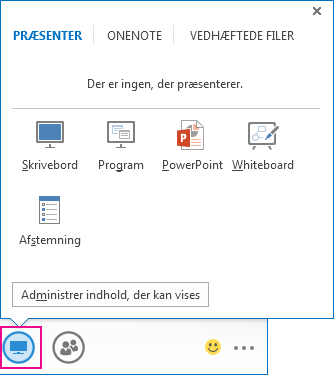
-
Gør ét af følgende under fanen Præsenter:
-
Dobbeltklik på Skrivebord for at dele indholdet på skrivebordet.
-
Klik på Program, og vælg de programmer eller filer, du vil dele.
Tip!: Hvis det program, du vil dele, ikke vises, skal du se Kan du ikke se det program, du vil dele?
Bemærk!: Deling i OneNote er ikke tilgængeligt med Lync Basic.
Din Lync status ændres til Præsenterer, og du modtager ikke chatbeskeder eller opkald.
-
-
Brug delingsværktøjslinjen øverst på skærmen til at stoppe delingen eller til at overdrage kontrollen til deltagerne.