Der er mange måder at tilpasse adgangen til et element for at dele det sikkert, og kun til de personer, du vil dele det med. De to primære måder at dele elementet på er ved at sende en invitation eller kopiere et link til elementet.
Denne artikel indeholder:
Kom i gang med deling
Du kan dele et element fra et SharePoint-bibliotek eller dit OneDrive på to måder:
-
Hold markøren over en elementrække i listevisning, eller markér afkrydsningsfeltet ud for et element, og vælg derefter

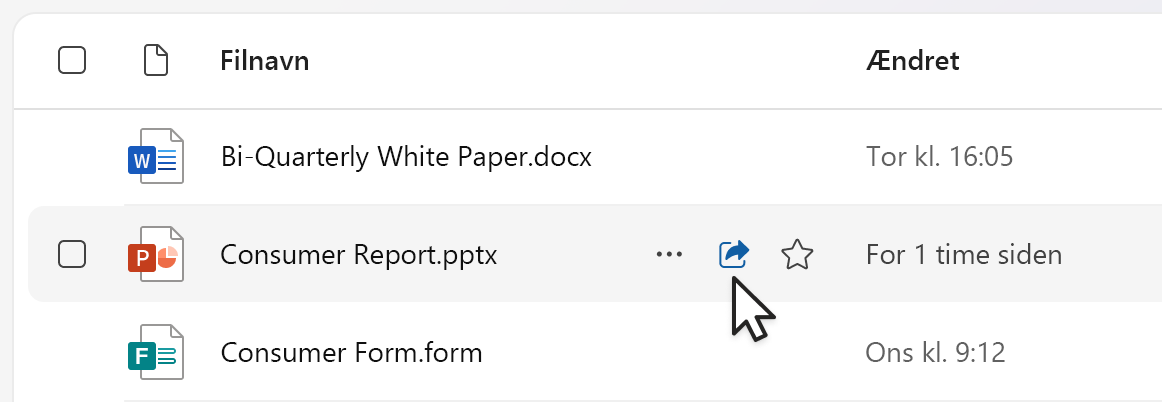
-
Vælg en elementrække eller et felt i visningen Liste eller Felter. Vælg derefter

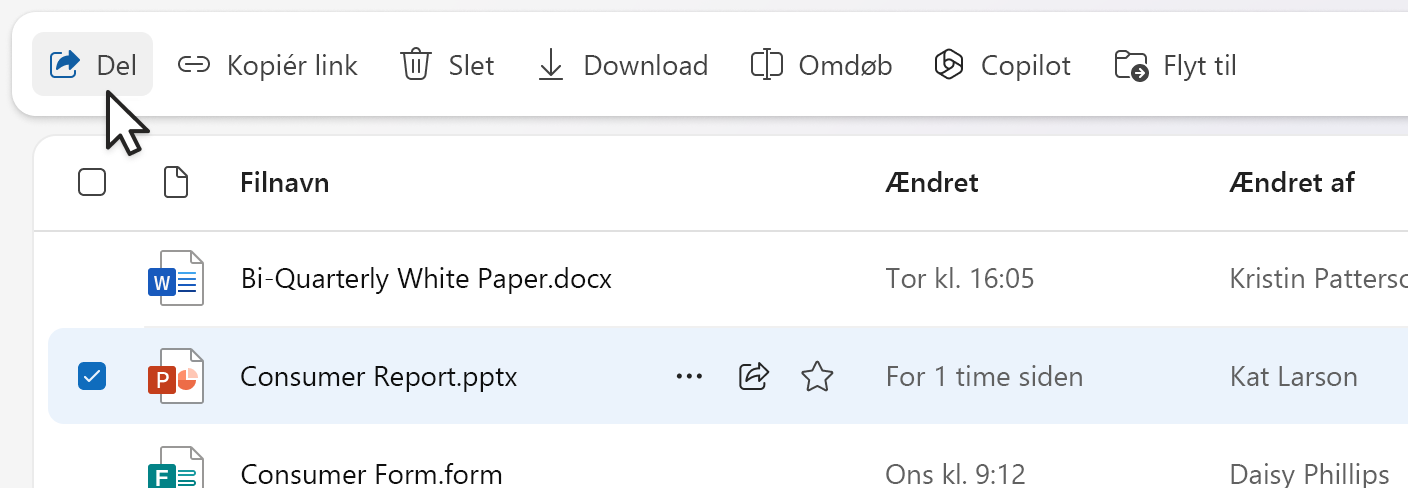
Bemærk!: Denne indstilling er ikke tilgængelig i visning af OneDrive-startside.
Sådan deler du en Microsoft 365-fil fra appen, f.eks. en PowerPoint-, Word- eller Excel-fil:
-
Vælg

-
Vælg


Bemærk!: Markering og deling af flere elementer på samme tid er ikke tilgængelig i SharePoint eller OneDrive til arbejde eller skole. Føj i stedet elementerne til en mappe, og del mappen.
Når du har valgt 
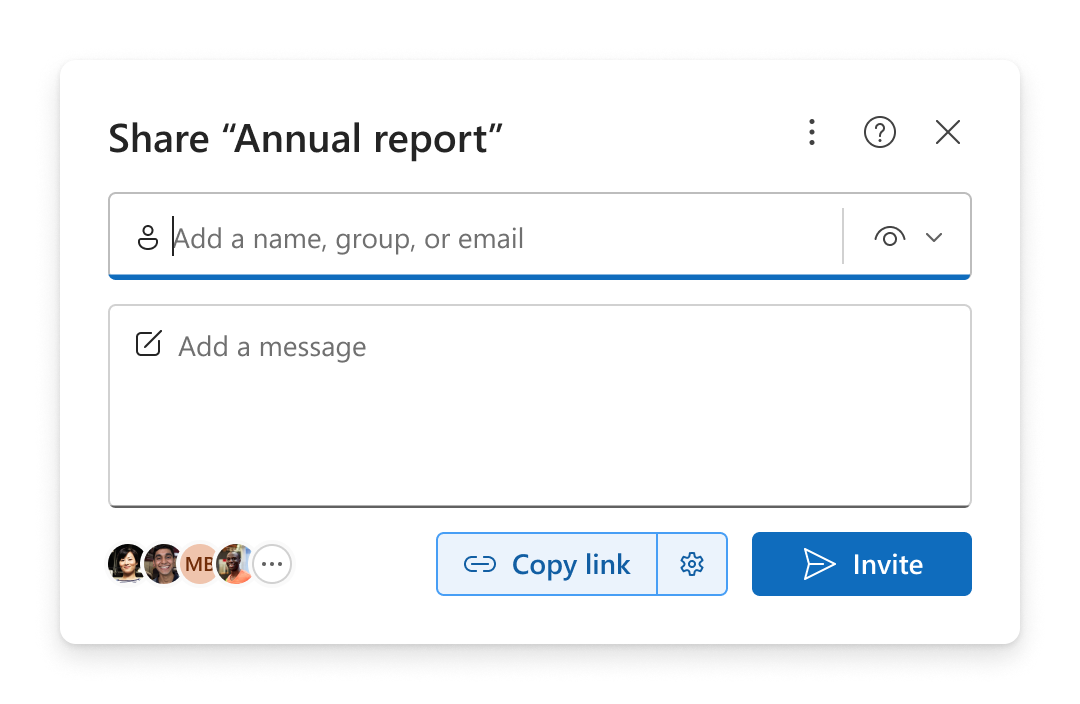
Bemærkninger!:
-
Hvis du ikke har delt elementet endnu, vil der være et

-
Hvis elementet allerede er blevet delt, vises profilbillederne eller initialerne for de personer og grupper, det er delt med, i nederste venstre hjørne. Du kan vælge et af ikonerne for at åbne Administrer adgang, hvor du kan gennemse og administrere personer med eksisterende adgang.
-
Hvis du kopierer et link til et element, der endnu ikke er blevet delt, erstattes låseikonet med dit profilbillede, selvom linket endnu ikke er blevet åbnet af nogen.
Valg af tilladelser
Vælg tilladelsesikonet ud for området Tilføj et navn, en gruppe eller en mail for at åbne en rulleliste med indstillinger for tilladelsesniveauer. Den tilladelse, du vælger, gælder både for den invitation, du kan sende, ved at vælge Inviter og det link, du kan kopiere, ved at vælge Kopiér link.
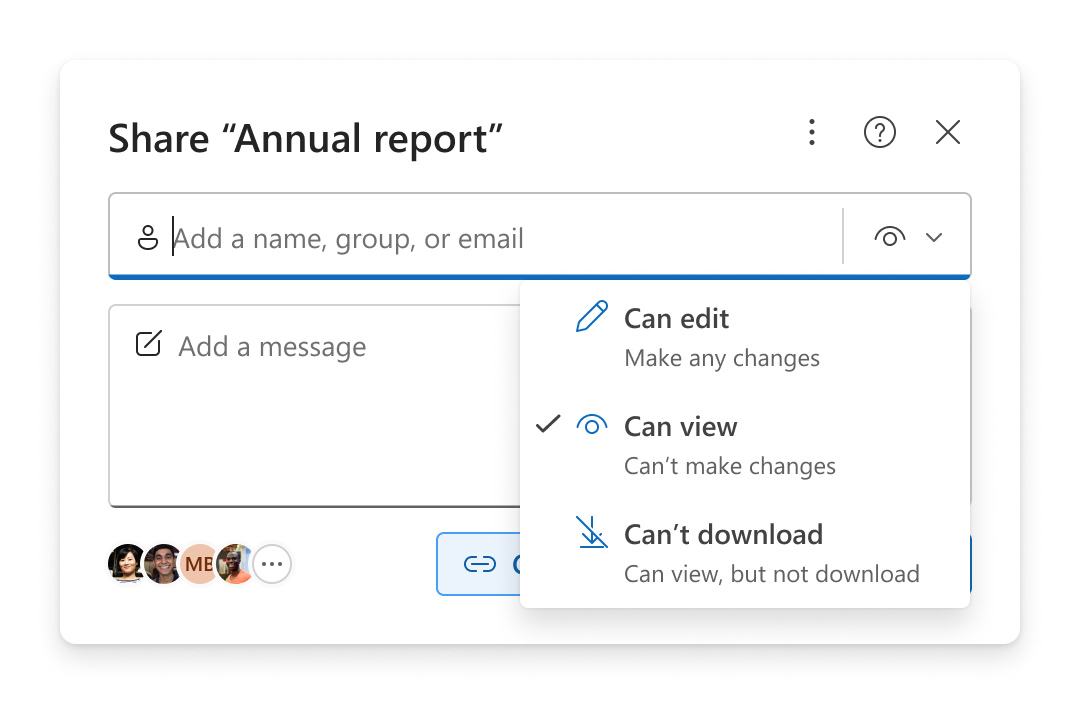
-
Kan redigere giver brugerne mulighed for at foretage ændringer i elementet. De vil også have tilladelse til at dele elementet med andre.
Bemærk!: Hvis du deler en mappe, kan personer med redigeringstilladelse kopiere, flytte, redigere, omdøbe, dele og slette et hvilket som helst element i den mappe, de har adgang til.
-
Kan få vist gør det kun muligt for andre at få vist elementet. Mennesker kan ikke redigere den.
-
Kan gennemse giver andre mulighed for at få vist elementet, skrive kommentarer og komme med forslag, men de kan ikke redigere elementet.
Bemærkninger!:
-
Denne indstilling er kun tilgængelig for Word dokumenter.
-
Hvis nogen allerede har redigeringstilladelser til dokumentet, vil balg af Kan gennemse ikke forhindre dem i at foretage ændringer, og filen vil stadig blive åbnet i redigeringstilstand. Du kan ændre tilladelser i Administrer adgang.
-
-
Kan ikke downloade lader folk se elementet, men de kan ikke downloade det til deres enhed.
Bemærkninger!:
-
Denne indstilling er kun tilgængelig for OneDrive til arbejde eller skole.
-
Mennesker kan stadig hente elementet, hvis de har en eksisterende redigeringstilladelse til elementet. Du kan få vist og administrere tilladelser og links i Administrer adgang.
-
Administratorer kan styre , hvilke filtyper der kan have indstillingen "bloker download".
-
Send en invitation via mail til et element
At invitere personer er en nem måde at give adgang til et element til kun de personer, du vælger.
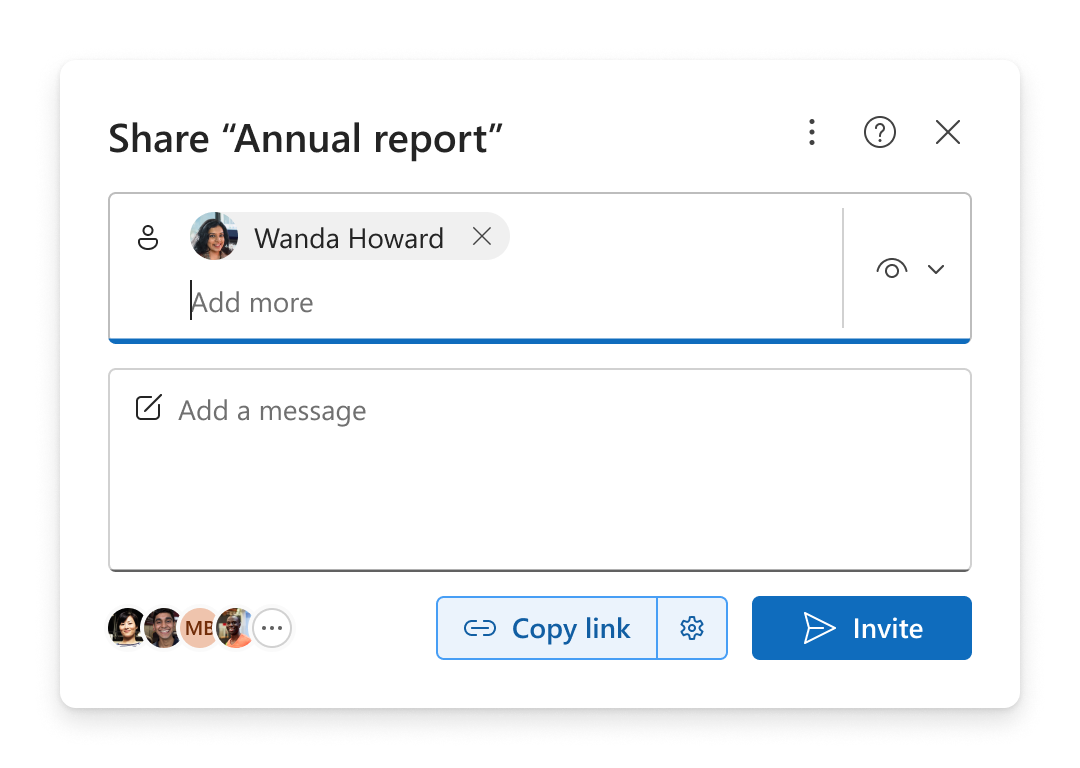
-
Tilføj personer i området Tilføj et navn, en gruppe eller en mail .
-
Gennemse eller opdater den tilladelse, du vil give, ved at vælge tilladelsesikonet.
-
Du kan også tilføje en note i meddelelsesfeltet.
-
Vælg Invitér.
-
De personer, du har tilføjet, modtager en automatisk mail fra dig, der inviterer dem til at få adgang til filen.
Bemærkninger!:
-
Det er kun de personer, du har tilføjet, eller personer med eksisterende adgang, der kan få adgang til denne invitation.
-
Når de er blevet inviteret, kan du nemt opdatere eller fjerne individuel adgang i Administrer adgang.
-
At invitere personer er det samme som den oplevelse, der tidligere blev kendt som Giv adgang.
Kopiér et link til et element
Links er en anden måde at dele et element med den målgruppe, du vælger.
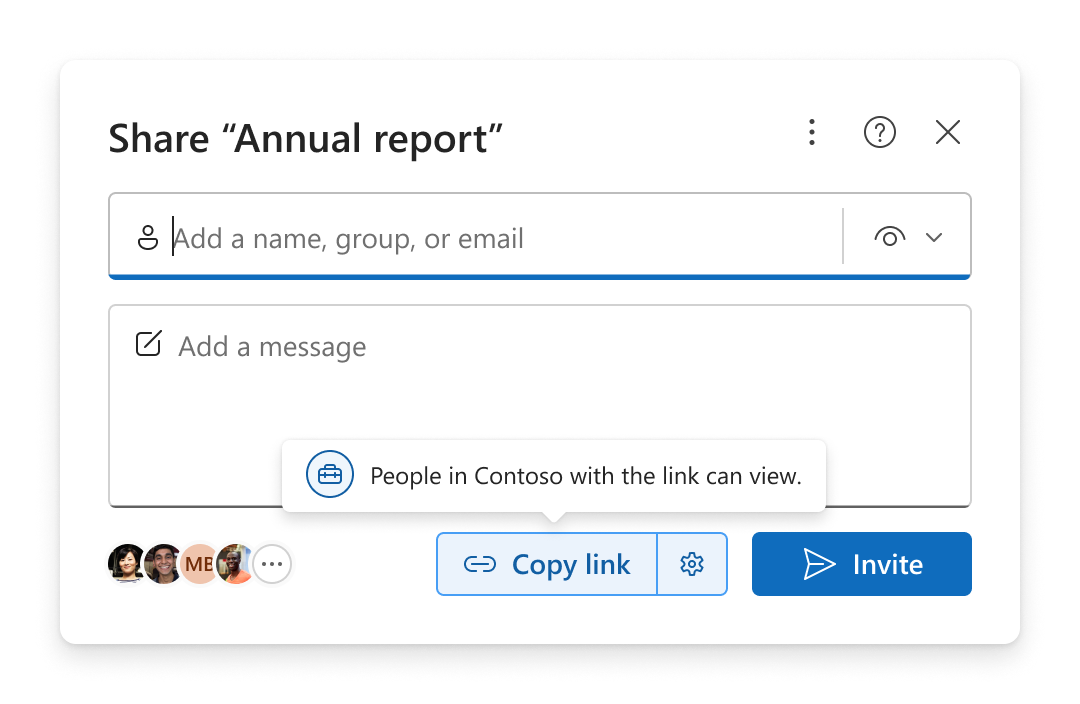
-
Gennemse eller opdater den tilladelse, du vil give, ved at vælge tilladelsesikonet.
-
Gennemse eller opdater linkindstillingerne ved at vælge ikonet

Tip!: Hvis du hurtigt vil se linktypen, før du kopierer linket, skal du holde markøren over Kopiér link.
-
Vælg Kopiér link.
-
Indsæt linket et vilkårligt sted for at sende det (f.eks. i en Teams-meddelelse eller en mail).
Linkindstillinger
Der er forskellige linkindstillinger at vælge mellem.
Bemærk!: Hvis nogle indstillinger ikke er tilgængelige, har administratoren for organisationen eller SharePoint-webstedet muligvis begrænset det. De kan f.eks. vælge at fjerne indstillingen Alle for at forhindre videresendelse af links uden for organisationen.
-
Alle giver adgang til alle, der modtager linket, uanset om de modtager det direkte fra dig eller videresendt fra en anden. Dette omfatter også personer uden for organisationen.
-
Mennesker i din organisation med linket giver adgang til alle, der har en konto fra din organisation og linket, uanset om de modtager den direkte fra dig eller videresendes fra en anden. De skal være logget på deres arbejds- eller skolekonto, f.eks. "someone@contoso.com".
-
Mennesker med eksisterende adgang giver adgang til personer, der allerede har adgang til dokumentet eller mappen. Linket fungerer kun for dem. Det ændrer ikke nogen tilladelser. Dette er nyttigt, når du sender et link igen til en person, der allerede har adgang.
Bemærk!: Hvis elementet allerede er blevet delt, vises profilbillederne eller initialerne for de personer og grupper, det er delt med, her. Du kan vælge et af ikonerne for at åbne Administrer adgang, hvor du kan gennemse og administrere personer med eksisterende adgang.
-
Mennesker du vælger, får du kun adgang til de personer, du angiver efter navn, gruppe eller mail. Hvis nogen videresender delingsinvitationen, vil kun de personer, der allerede har adgang til elementet kunne bruge dette link.
Bemærk!: Hvis du vælger denne indstilling, skal du vælge Anvend og derefter føje navne til området Tilføj et navn, en gruppe eller en mail. Vælg derefter Kopiér link.
Afhængigt af hvilken linktype der er valgt, kan der være valgfrie indstillinger tilgængelige.
-
Angiv en udløbsdato, hvor du kan angive en dato for, hvornår linket skal udløbe. Efter den dato, du har angivet, fungerer linket ikke, og du skal oprette et nyt link eller dele med andre igen, så de fortsat kan få adgang til filen.
-
Med Angiv adgangskode kan du angive en adgangskode for at få adgang til filen. Når en bruger klikker på linket, bliver brugeren bedt om at angive en adgangskode, før han eller hun kan få adgang til filen. Du skal angive denne adgangskode separat for alle, du vil dele filen med.
Når du har valgt dine indstillinger, skal du vælge Anvend for at opdatere linket.
Kopiér hurtigt et link
Der er to genveje til at kopiere et link til et element fra et SharePoint-bibliotek eller dit OneDrive:
I liste- eller feltvisningen:
-
Markér en elementrække eller et felt.
-
Vælg Kopiér link på kommandolinjen over filvisningen.
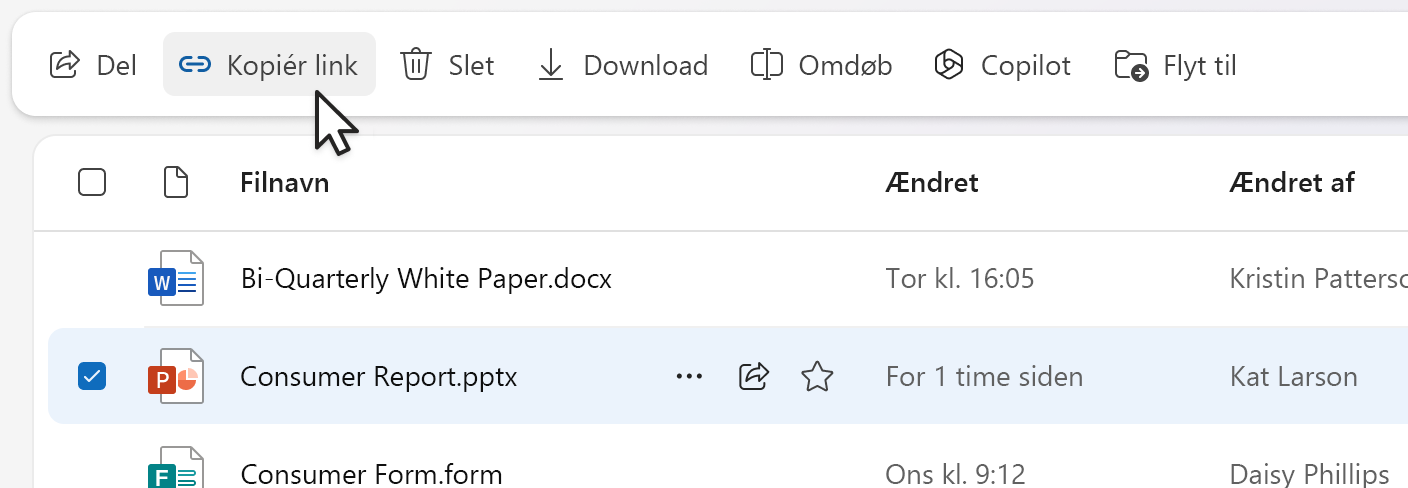
I listevisning:
-
Hold markøren over eller markér en elementrække.
-
Vælg ikonet flere handlinger .
-
Vælg Kopiér link i handlingsmenuen.
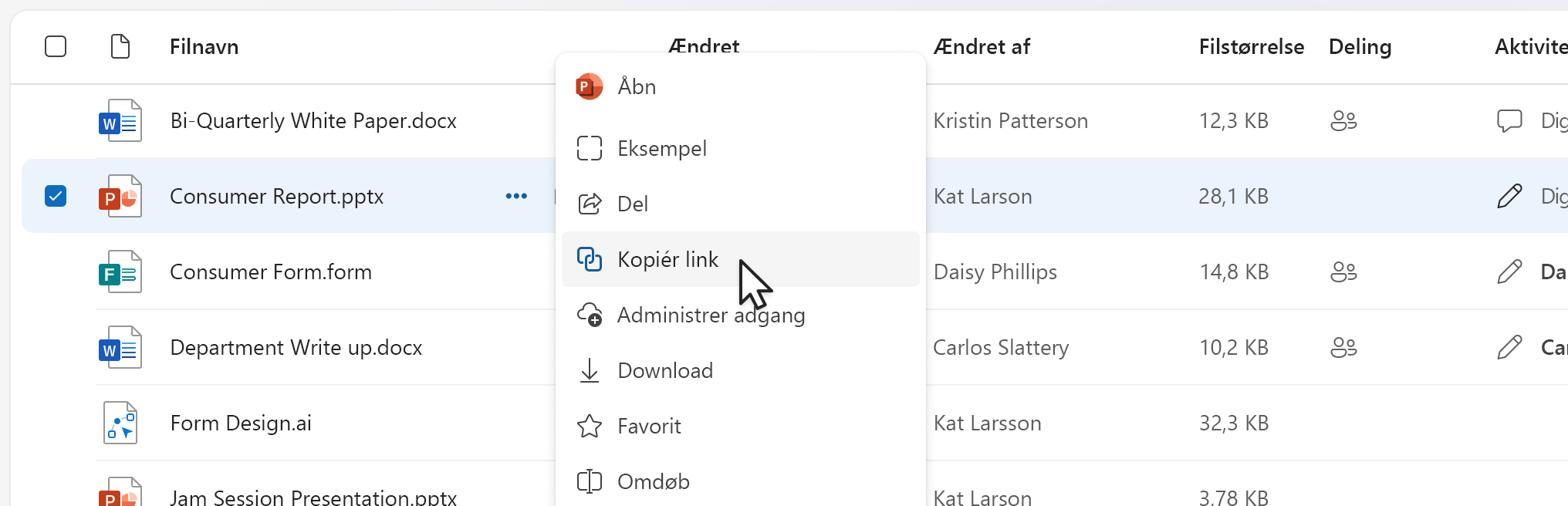
Hvis du er i en åben Microsoft 365-fil (f.eks. et PowerPoint-, Word- eller Excel-dokument):
-
Vælg

-
Vælg derefter Kopiér link.

Hvis du vælger Kopiér link, kopieres linket automatisk til udklipsholderen med standardindstillingerne for deling valgt. Hvis du vil foretage ændringer i linket, skal du gå til 
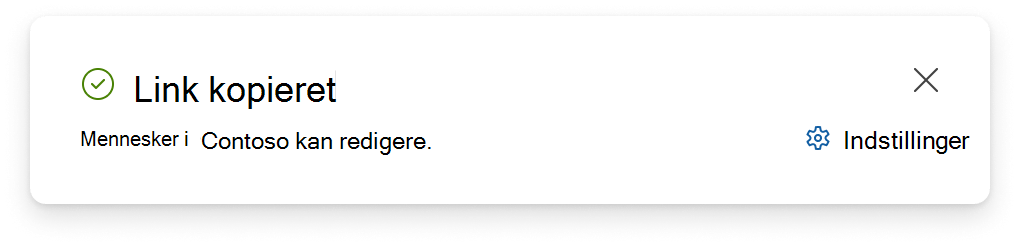
Bemærk!: Hvis du vælger Mennesker du vælger, skal du derefter vælge de personer, som linket skal fungere for, direkte i indstillingerne for 
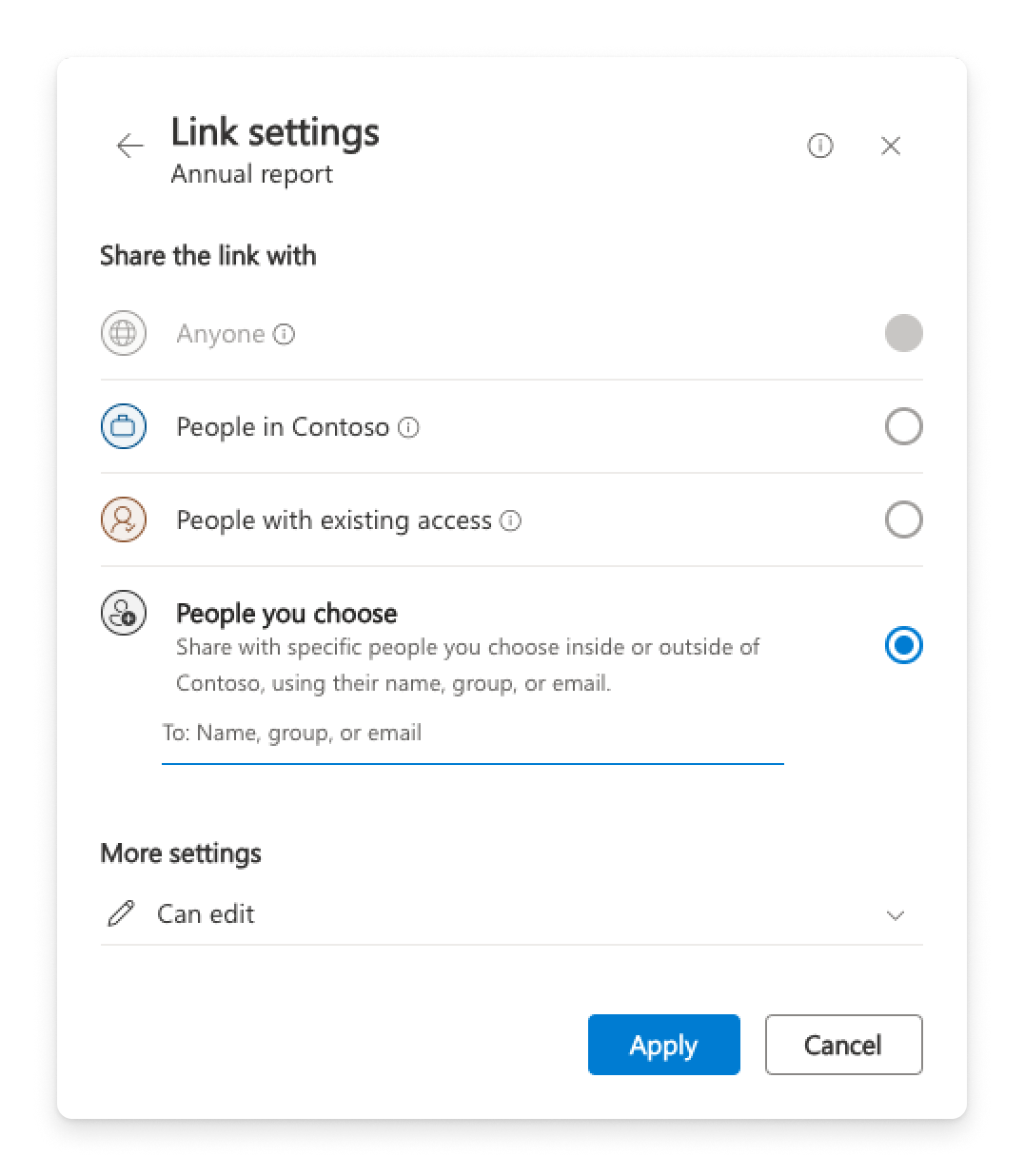
Følsomhedsmærkater
Når du har valgt 
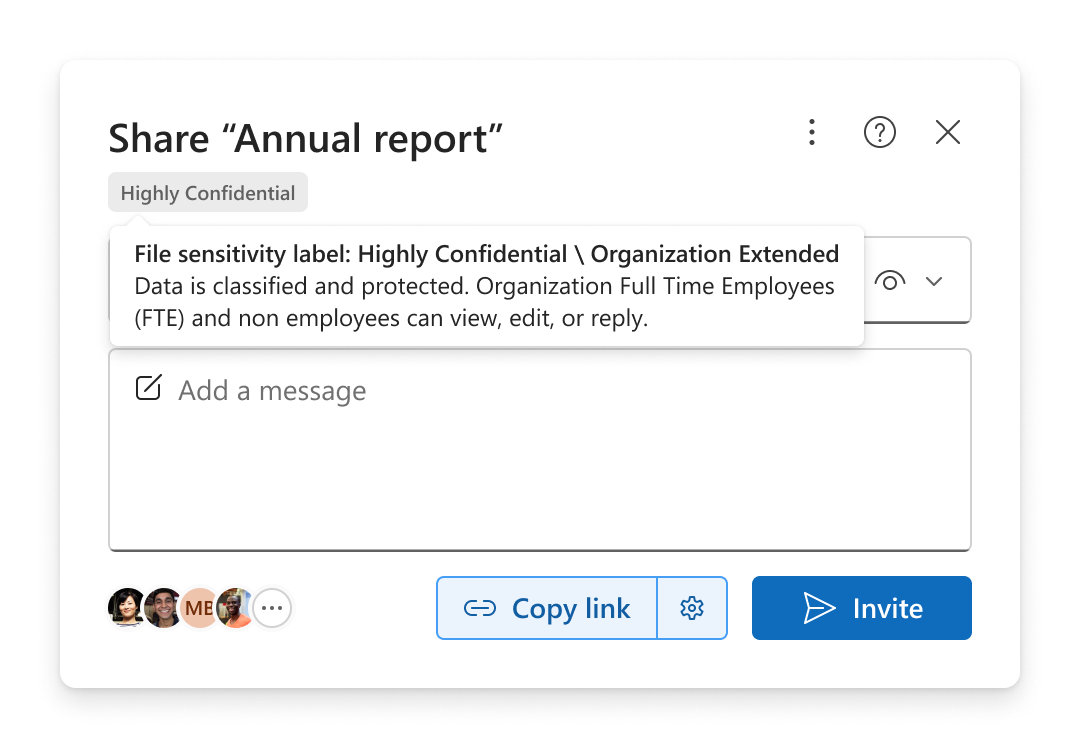
Deling uden for din organisation
Hvis din organisation giver dig mulighed for at dele et element med personer uden for organisationen, er der to måder at gøre det på, når du har valgt 
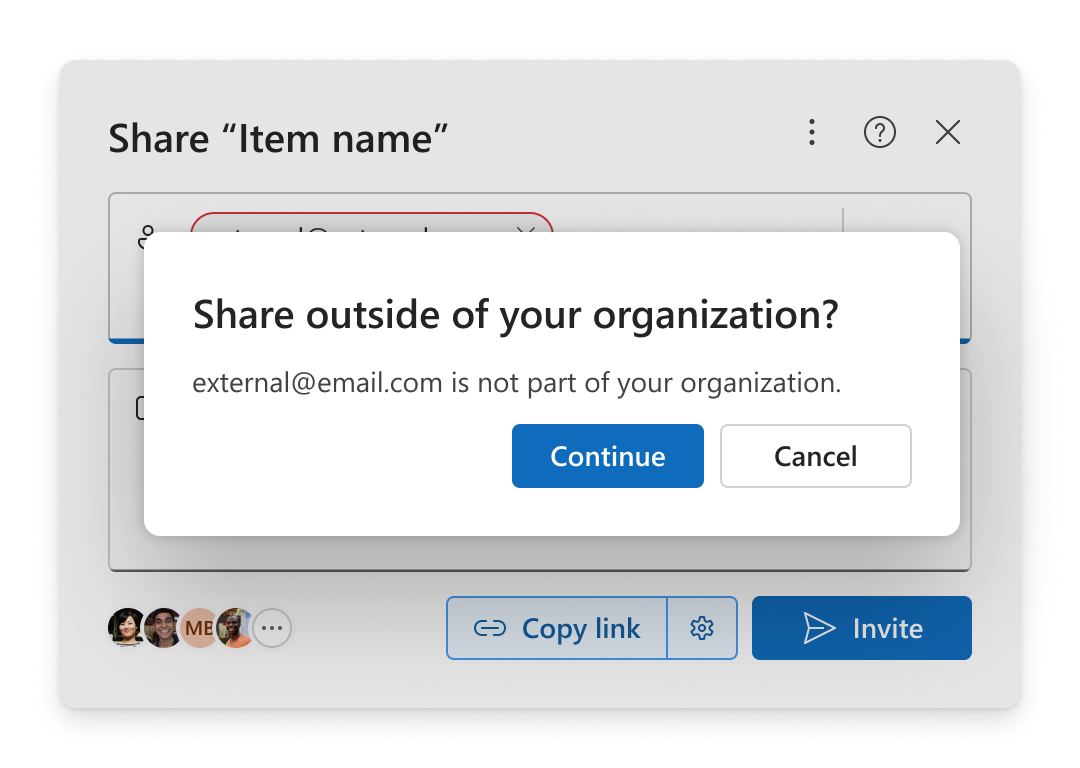
Inviterer
Føj mails til området Tilføj et navn, en gruppe eller en mail, og vælg Fortsæt.
Kopiér link
-
Åbn indstillinger for

-
Vælg Mennesker du vælger, eller Alle.
-
Vælg Kopiér link.
-
Indsæt linket et sted, hvor personen uden for organisationen kan bruge det, f.eks. i en Teams-meddelelse eller mail.
Hvis du vælger Mennesker du vælger, skal du føje mails til området Tilføj et navn, en gruppe eller et mailområde, før du kopierer linket.
Bemærk!: Du kan ikke dele uden for din organisation, hvis Personer i din organisation er valgt i indstillingerne for deling.
–––––––––––––––––––––––
Relaterede emner
Del OneDrive-filer og -mapper
Del SharePoint-filer eller mapper










