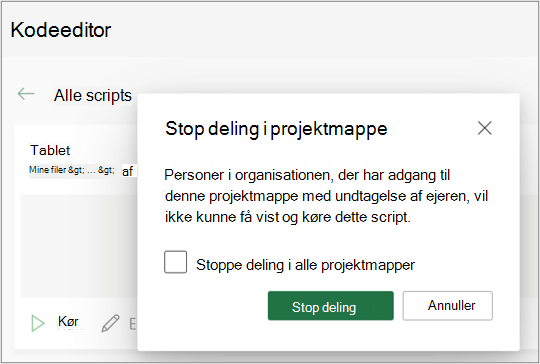Deling af Office-scripts i Excel
Office-scripts kan deles med andre brugere i organisationen. Når du deler et script, vedhæfter du scriptet til projektmappen, så andre kan se og køre den.
Vigtigt!: Alle, der kan redigere en projektmappe, kan få vist og køre dens vedhæftede scripts.
Del og ophæv deling af dit script i en projektmappe
Du kan bruge siden med oplysninger for et script til at dele scriptet i en projektmappe. Dine scripts gemmes på dit OneDrive. Når du deler en, opretter du et link til den i den projektmappe, der er åben.
Hvordan du deler et script fra siden Detaljer, afhænger af din version af Excel. Deling via scriptadgang på siden Detaljer udrulles i øjeblikket og er muligvis ikke tilgængelig for alle brugere. Deling via Menuen Flere indstillinger (...) i Kodeeditor er tilgængelig, hvis deling via scriptadgang ikke er tilgængelig.
Del og ophæv deling via Scriptadgang
Deling af Office-scripts via scriptadgang udrulles i øjeblikket og er muligvis ikke tilgængelig for alle brugere. Hvis du vil dele med Scriptadgang, skal du udføre følgende trin.
-
På fanen Automatiser skal du vælge det script, du vil dele, fra galleriet eller listen Alle scripts .
Bemærk!: Du kan kun dele dine egne scripts. Du har muligvis adgang til andre scripts, der er delt med dig, eller indbyggede eksempelscripts, der ikke kan deles.

-
Rul til sektionen Scriptadgang , og åbn den, hvis sektionen ikke allerede er åben. Hvis deling via scriptadgang er tilgængelig for dig, får du vist en knap, hvor der står Tilføj i projektmappe.
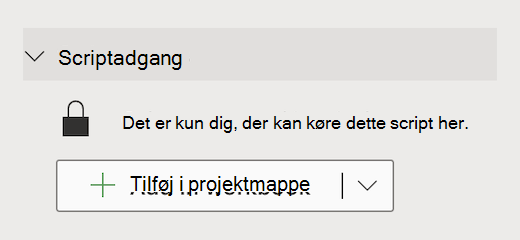
-
Vælg knappen Tilføj i projektmappe for at føje scriptet til din projektmappe med en knap.
Bemærk!: Delte scripts kan køres af enhver bruger med skriveadgang til projektmappen. Alt, hvad der ændres af scriptet, registreres som en ændring foretaget af den person, der kører scriptet, ikke scriptets ejer.
Alle opdateringer, du foretager i et delt script, deles automatisk med andre. Scriptet opdateres, når du gemmer det. Personer, der bruger dit script, skal muligvis åbne det igen, hvis de har en gammel version åben, mens du laver en ændring.
Et Office-script kan kun deles i din organisation. Scripts kan ikke deles med eksterne brugere. -
Vælg pil ned for at åbne en menu med de ekstra indstillinger Tilføj uden knap og Fjern fra projektmappe.
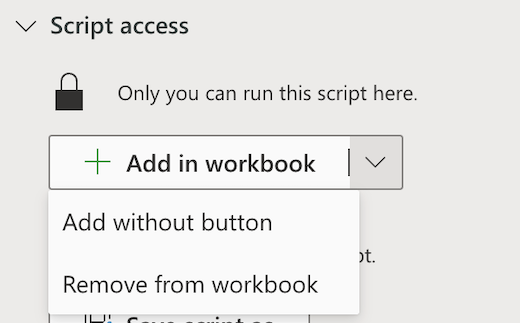
-
Vælg Tilføj uden knap for at føje scriptet til din projektmappe uden at føje en knap til projektmappen. Hvis du vil have vist scripts, der er føjet til en projektmappe uden en knap, skal du se Kodeeditor > Denne projektmappeliste .
-
Vælg Fjern fra projektmappe for at fjerne scriptet fra projektmappen.
Bemærk!: Hvis du sletter en scriptknap fra projektmappen, fjernes scriptet ikke fra kodeeditoren > denne projektmappeliste . Brug Fjern fra projektmappe til at fjerne et script fra projektmappen.
Vigtigt!: Sørg for, at du vil stoppe delingen, da dette ikke kan fortrydes. Hvis du vil dele scriptet igen, skal du dele det manuelt i hver projektmappe igen. Når du er klar, skal du vælge Stop deling.
Del via kodeeditorens menu Flere indstillinger
Hvis deling via scriptadgang ikke er tilgængelig, kan du bruge kodeeditorens menuen Flere indstillinger (...) .
-
På fanen Automatiser skal du vælge det script, du vil dele, fra galleriet eller listen Alle scripts .
Bemærk!: Du kan kun dele dine egne scripts. Du har muligvis adgang til andre scripts, der er delt med dig, eller indbyggede eksempelscripts, der ikke kan deles.

Kodeeditor åbnes og viser det script, du har valgt.
-
I menuen Flere indstillinger (...) i Kodeeditor skal du vælge Del.
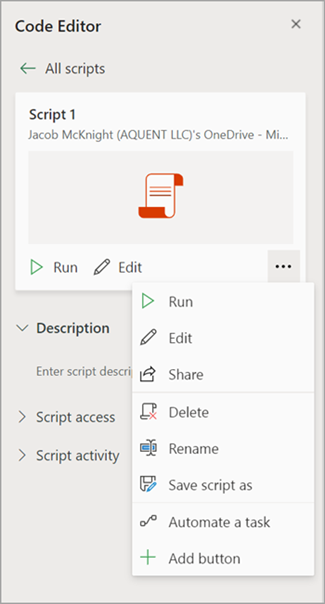
-
Læs meddelelsen om, hvem der kan bruge det delte script, og vælg Del for at fortsætte. I scriptgalleriet har det script, du har delt, nu et andet ikon. Dette angiver, at den er blevet delt i projektmappen og kan køres af alle, der kan redigere projektmappen.

Bemærkninger!:
-
Delte scripts kan køres af enhver bruger med skriveadgang til projektmappen. Alt, hvad der ændres af scriptet, registreres som en ændring foretaget af den person, der kører scriptet, ikke scriptets ejer.
-
De opdateringer, du foretager i et delt script, deles automatisk med andre. Scriptet opdateres, når du gemmer det. Personer, der bruger dit script, skal muligvis åbne det igen, hvis de har en gammel version åben, mens du laver en ændring.
-
Et Office-script kan kun deles i din organisation. Scripts kan ikke deles med eksterne brugere.
-
Du kan også dele et script ved at oprette en knap. Få mere at vide under Opret en knap til at køre et Office-script.
Gemme Office-scripts på et SharePoint-websted
Gem Office-scripts på SharePoint for at dele dem med dit team. Når du gemmer et script i SharePoint, kan alle med adgang til SharePoint få vist, redigere eller køre scriptet.
Flyt et script til SharePoint
Følg disse trin for at ændre, hvor et script gemmes.
-
På fanen Automatiser skal du vælge det script, du vil dele, fra galleriet eller listen Alle scripts. Kodeeditor åbnes og viser det script, du har valgt.
-
Vælg Rediger.
-
Klik på scriptnavnet for at åbne billedforklaring for scriptet.
-
Klik på knappen Flyt. Dette åbner en filvælger, hvor du kan vælge mapper på dit SharePoint-websted. Når du gemmer på en ny placering, flyttes scriptet til den pågældende placering.
Bemærkninger!:
-
Det kan tage op til et minut at flytte et script.
-
Flytning af et script bryder de delingslinks og -flows, der aktuelt er knyttet til det. Hvis der er links, der kan knyttes til scriptet, vises der en advarselsmeddelelse. Advarselsmeddelelsen betyder ikke altid, at der vil opstå brud, kun at én er mulig.
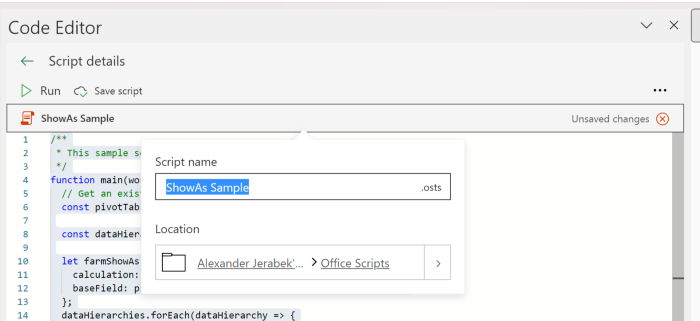
Tillad kørsel af et delt script
Første gang du kører et script, du ikke ejer, åbnes dialogboksen Kørselstilladelse. Her bliver du spurgt, om du vil tillade, at scriptet får vist og redigerer projektmappen. Hvis du har tillid til scriptets forfatter, skal du vælge Tillad.
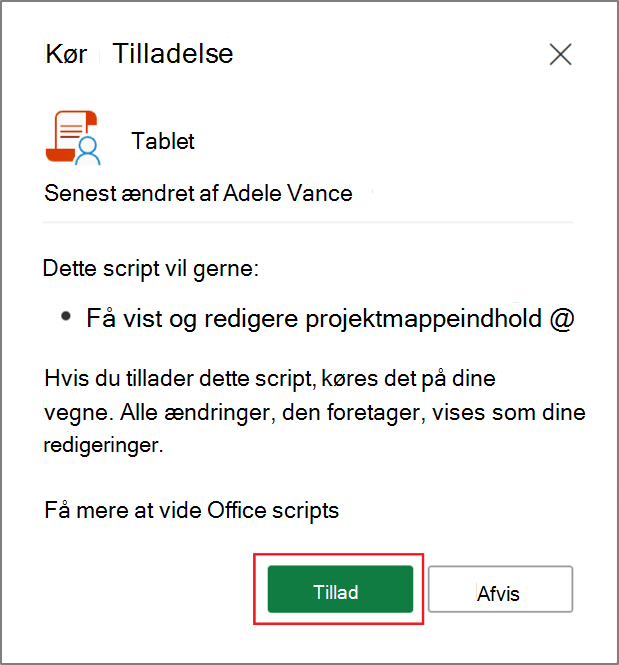
Bemærk!: Første gang du kører et script, åbnes dialogboksen Kørselstilladelse også, når scriptet opdateres af en anden kollega i organisationen.
Krav
En aktiv Microsoft 365-abonnementskonto med en kommerciel eller uddannelsesmæssig Microsoft 365-licens, der har adgang til Microsoft 365 Office-skrivebordsapps. Dette omfatter:
-
Microsoft 365 Apps for business
-
Microsoft 365 Business Standard
-
Microsoft 365-apps til virksomheder
-
Office 365 ProPlus til enheder
-
Office 365 A3
-
Office 365 A5
-
Office 365 Enterprise E1
-
Office 365 Enterprise E3
-
Office 365 Enterprise E5
-
Office 365 F3
-
Servergodkendelse – Når du først kører Scriptoptager eller Kodeeditor, skal du godkende med serveren, så dine scripts kan gemmes i skyen. Log på din Microsoft-konto som normalt, og når du ser prompten Tilladelser anmodet om, skal du vælge Acceptér for at fortsætte.
Bemærk!: Når du har aktiveret den korrekte indstilling i Administration, kan slutbrugere med den relevante licens få adgang til funktionen. Denne funktion er endnu ikke tilgængelig i Microsoft 365 til den amerikanske regering og kunder med dataopbevaring i et af de nye lokale datacenter geos.
Se også
Introduktion til Office-scripts i Excel