Vi kontrollerer med jævne mellemrum, om dit Microsoft 365-abonnement stadig er aktivt. Du får vist meddelelsen, fordi der er problemer med at bekræfte dit abonnement. Dette kan skyldes:
-
Netværksforbindelsesproblemer
-
Midlertidige servicenedbrud
-
Problemer med firewall eller antivirus
Du kan fortsætte med at bruge Office, mens der forsøges på at få dit abonnement bekræftet. Hvis fejlen vises i mere end et døgn, skal du bruge appen Support- og genoprettelsesassistent til fejlfinding af problemet.
Kør Support- og genoprettelsesassistent
-
Vælg knappen Download nedenfor.
-
Vælg din browser på rullelisten for at se, hvordan du gemmer og derefter starter Microsoft Support- og genoprettelsesassistent.
Vælg din browser- Vælg din browser
- Microsoft Edge
- Internet Explorer
- Chrome
- Firefox
-
Øverst i browservinduet skal du vælge Åbn fil.
-
I det næste felt, der angiver, at SetupProd_Act.exe er færdig med at downloade, skal du vælge Kør.
-
Nederst i browservinduet skal du vælge Åbn for at åbne filen SetupProd_Act.exe.
Hvis filen ikke åbnes automatisk, skal du vælge Gem > Åbn mappe og derefter dobbeltklikke på filen (navnet bør starte med "SetupProd_Act.exe").
-
Markér filen SetupProd_Act.exe i det nederste venstre hjørne, og vælg Vis i mappe på rullemenuen.
Dobbeltklik på download SetupProd_Act.exe.
-
Vælg Gem fil og derefter OK.
Vælg Vis alle downloads i øverste højre browservindue. Vælg Downloads > SetupProd_Act.exe i biblioteket, og vælg derefter mappeikonet. Dobbeltklik på SetupProd_Act.exe.
-
Dialogboksen Programinstallation åbnes. Vælg Installér for at starte installationen.
-
Microsoft Support- og genoprettelsesassistent åbnes i et nyt vindue. Vælg Jeg accepterer for at acceptere Microsoft-serviceaftalen.
-
Vælg Ja for at tillade, at denne app foretager ændringer på enheden.
-
Følg instruktionerne for at foretage fejlfinding af problemet med Office-aktivering.
Rettede Support- og genoprettelsesassistent dit problem?
Fejlfinding af aktiveringsproblemer
Prøv trinnene nedenfor for at rette problemer, der kunne forhindre dit abonnement i at blive bekræftet.
Kontrollér computerens dato, klokkeslæt og tidszone
Følg trinnene nedenfor for dit operativsystem.
Windows 10
-
Luk alle Office-apps.
-
Vælg datoen eller klokkeslættet i det nederste højre hjørne af din skærm.
-
Vælg Indstillinger for dato og klokkeslæt.
-
Vælg Automatisk angivelse af klokkeslæt og Automatisk angivelse af tidszone, hvis muligheden vises. Hvis du ikke har mulighed for at angive tidszonen automatisk, skal du sørge for, at den lokale tidszone vises under Tidszone.
-
Genstart en vilkårlig Office-app.
Windows 8 eller Windows 8.1
-
Luk alle Office-apps.
-
Vælg datoen eller klokkeslættet i det nederste højre hjørne af din skærm.
-
Vælg Ændr indstillinger for dato og klokkeslæt.
-
Hvis datoen eller klokkeslættet er forkerte, skal du vælge Ændr dato og klokkeslæt og rette indstillinger for dato og klokkeslæt.
-
Hvis tidszonen er forkert, skal du vælge Ændr tidszone og vælge den lokale tidszone.
-
Genstart en vilkårlig Office-app.
Windows 7
-
Luk alle Office-apps.
-
Vælg datoen eller klokkeslættet i det nederste højre hjørne af din skærm.
-
Vælg Ændr indstillinger for dato og klokkeslæt.
-
Hvis datoen eller klokkeslættet er forkerte, skal du vælge Ændr dato og klokkeslæt og rette indstillinger for dato og klokkeslæt.
-
Hvis tidszonen er forkert, skal du vælge Ændr tidszone og vælge den lokale tidszone.
-
Genstart en vilkårlig Office-app.
Tip!: Du kan i Windows 7 synkronisere din computers ur med en webserver for at holde computerens ur opdateret. For at gøre dette skal du vælge dato eller klokkeslæt i nederste højre hjørne af skærmen og derefter vælge Ændr indstillinger for dato og klokkeslæt. Vælg fanen Internettid, vælg Rediger indstillinger, vælg Synkroniser med en webserver, og vælg derefter Opdater nu.
Kontrollér din firewall
Hvis du bruger en firewall fra en anden producent, skal du gå til producentens websted for at få oplysninger om, hvordan du midlertidigt deaktiverer firewallen. Har du Windows Firewall skal du se nedenfor.
Windows 11 og Windows 10
Windows 8.1 og 7
-
Rul ned til Slå Windows Firewall til eller fra i Beskyt min pc mod virus.
Kontrollér din antivirussoftware
Hvis du skal bruge oplysninger om, hvordan du slår dit antivirusprogram fra, skal du se producentens websted. Det kan også hjælpe at afinstallere dit antivirusprogram. Glem ikke at geninstallere det, når Office er færdig med at installere, og hvis du har slået det fra, skal du huske at slå det til igen.
Hvis du ikke er sikker på, hvilket antivirusprogram du har, kan du bruge følgende vejledning for at åbne Kontrolpanel og finde navnet på dit antivirusprogram.
Tip!: Windows 10 leveres med standardantivirusprogrammet Windows Defender. Hvis du vil bruge det, skal du vælge knappen Start > Indstillinger > Opdatering og sikkerhed og derefter markere Windows Defender i venstre side. Skub knappen til Fra. Husk at slå den Til igen.
- Vælg dit operativsystem
- Windows 11 og Windows 10
- Windows 8.1
- Windows 7
-
I menuen Start

-
Gør et af følgende:
-
I visningen Kategori vælger du System og sikkerhed > Sikkerhed og vedligeholdelse og derefter pil ned ud for Sikkerhed.
-
I visningen Store ikoner eller Små ikoner vælger du Sikkerhed og vedligeholdelse og derefter pil ned ud for Sikkerhed.
-
Hvis Windows kan registrere din antivirussoftware, er den angivet under Virusbeskyttelse.
-
Gå til Kontrolpanel ved at højreklikke på knappen Start i

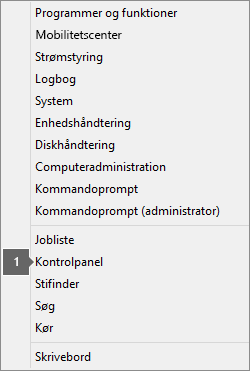
-
Gør et af følgende:
-
I visningen Kategori vælger du System og sikkerhed > Løsningscenter og derefter pil ned ud for Sikkerhed.
-
I visningen Store ikoner eller Små ikoner vælger du Løsningscenter og derefter pil ned ud for Sikkerhed.
-
Hvis Windows kan registrere din antivirussoftware, er den angivet under Virusbeskyttelse.
-
Gå til Kontrolpanel ved at vælge knappen Start i

-
Benyt en af følgende fremgangsmåder:
-
I visningen Kategori vælger du System og sikkerhed > Løsningscenter og derefter pil ned ud for Sikkerhed.
-
I visningen Store ikoner eller Små ikoner vælger du Løsningscenter og derefter pil ned ud for Sikkerhed.
-
Hvis Windows kan registrere din antivirussoftware, er den angivet under Virusbeskyttelse.
Kontrollér dine proxyindstillinger
Hvis du både bruger din enhed hjemme og på arbejdet, kan du prøve at deaktivere dine proxyindstillinger i Microsoft Edge eller Internet Explorer, før du installerer Microsoft 365. Hvis du bruger en anden browser, skal du se hjælpesiden til denne browser for at finde ud af, hvordan du deaktiverer proxyindstillinger.
Microsoft Edge
-
Klik på knappen Start

-
Vælg Netværk og Internet, gå til bunden af mulighederne i venstre side, og klik på Proxy.
-
I Automatisk konfiguration af proxy, skal du automatisk registrere indstillinger eller bruge konfigurationsscriptet, ved at skubbe over til Til eller Fra.
-
I Manuel konfiguration af proxy kan du vælge at bruge en proxyserver. Generelt er den sat til Fra, og hvis du flytter den til Til, skal du huske at vælge Gem. Hvis den var slået fra som standard, inden du slog den til, skal du sørge for at skubbe den tilbage til Fra, når du er færdig med at bruge den.
Internet Explorer 7, 8, 9, 10 eller 11
-
I Internet Explorer skal du klikke på Værktøjer (øverste højre hjørne) > Internetindstillinger.
-
Klik på fanen Forbindelser, og klik derefter på knappen LAN-indstillinger.
-
Under proxyserver skal du fjerne markeringen af indstillingen "Brug en proxyserver til din LAN (Disse indstillinger gælder ikke for opkalds- eller VPN-forbindelser)."
-
Klik på Anvend og OK for at gemme ændringerne. Genstart computeren.
Bemærk!: Der kan være flere proxyindstillinger, som du skal tilsidesætte. Hvis det ikke virker, og du installerer Office fra arbejdet eller skolen, kan du kontakte din IT-afdeling for flere oplysninger. It-administratorer kan læse Microsoft 365 URL-adresser og IP-adresseområder.
Kontakt support
Hvis du har prøvet fejlfindingstrinnene, og du stadig får vist denne fejl, bør du kontakte Microsoft Support for at få hjælp.
Fantastisk. Godt vi kunne hjælpe
Tak, fordi du informerede os om, at Support- og genoprettelsesassistent løste dit problem.











