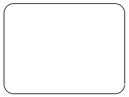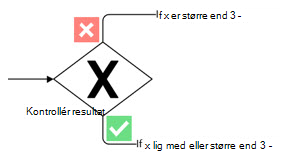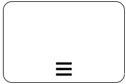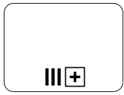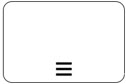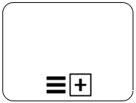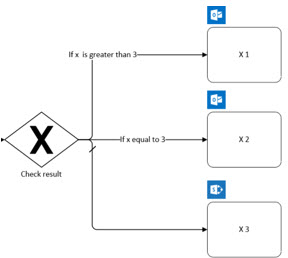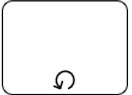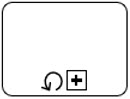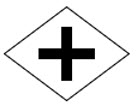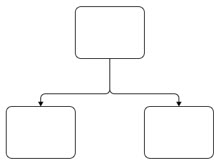|
Eksport af et Visio diagram tilPower Automate er kun tilgængelig i skrivebordsappen Visio på engelsk med Visio Plan 2. Funktionen er tilgængelig på Aktuel kanal i version 1910 og nyere. Du skal også have en gratis eller premium-plan med Power Automate eller et kvalificerende Microsoft 365-abonnement , der omfatter Power Automate. |
Visioog Power Automate arbejder nu sammen for at hjælpe dig med at få tingene gjort hurtigere og enklere. Opret et BPMN-diagram iVisio , og eksportér tilPower Automate for at automatisere arbejdsprocesser mellem dine foretrukne apps og tjenester. Du kan f.eks. oprette en arbejdsproces for at få meddelelser, når nogen sender en formular på dit websted, eller indsamle og organisere data for dig, når nogen følger dig på Twitter.
Bemærkninger!:
-
Er du ikke sikker på, hvilken version afVisio du bruger? Vælg Filer > Konto > Om Visio for at se, hvilken plan du har.
-
Hvis du erMicrosoft 365 abonnent, skal du sørge for, at du har den nyeste version af Office. Hvis du er it-fagperson, der administrererMicrosoft 365 opdateringsprocessen, kan du gå til siden kanaludgivelser for at finde ud af, hvilke opdateringer der leveres i hver kanal.
Design arbejdsprocessen forPower Automate
-
ÅbnVisio -skrivebordsappen, og gør et af følgende:
-
Vælg et BPMN-diagram, der passer til dine behov, ved at gå til Nye>-skabeloner > rutediagram. Under kategorien Rutediagram skal du vælge Microsoft Rutediagram og vælge den skabelon, du vil arbejde med.
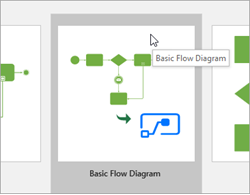
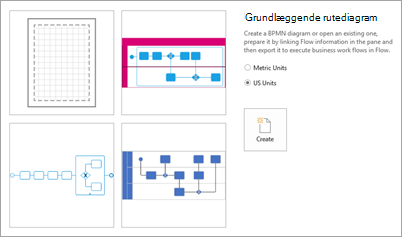
-
Opret en tom tegning, og tilføj BPMN-stencilen ved at vælge Flere figurer > Rutediagram > BPMN Standardfigurer.
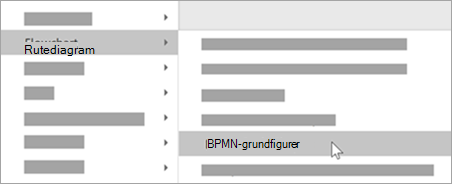
-
-
Rediger eller design diagrammet i arbejdsprocessen ved hjælp af BPMN-standardfigurerne.
-
Her er et eksempel på et Visiodiagram over en arbejdsproces:
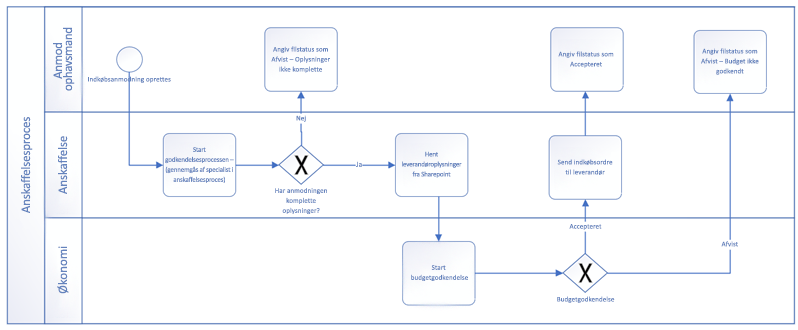
Forbered eksport
-
Når du er færdig med at designe din arbejdsproces, skal du vælge fanen Proces og derefter vælge Eksportér i gruppen Power Automate . Ruden Eksportér åbnes og viser fanen Rutetilknytning.
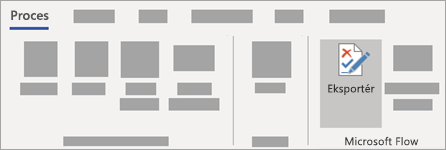
-
Vælg en udløser. Dette er den hændelse, der starter arbejdsprocessen. Der blev f.eks. oprettet en købsanmodning.
-
Under kortbetingelserne skal du vælge enten Hvis ja eller Hvis nej for hver gatewayforbindelse for at oprette logikken til arbejdsprocessen. Når anmodningen er oprettet, skal du f.eks. kontrollere, om alle oplysningerne er fuldført.
-
Knyt figurerne til deres forbindelser i Power Automate. Det gør du ved at følge trinnene nedenfor for hver figur i diagrammet:
-
Vælg en BPMN-figur i dit diagram. Dette åbner fanen Udløsere og handlinger i ruden Eksportér .
-
Søg efter og vælg den udløser eller handling, der er relevant for den pågældende figur. Når budgettet f.eks. er godkendt, skal du angive status som Accepteret.
-
Når en udløser eller handling er blevet anvendt, kan du se ikonet for forbindelsen over figuren.
-
-
Vælg knappen Opdater . Under Løs problemer skal du kontrollere, om du har problemer, der skal løses for at eksportere. Fortsæt med at løse eventuelle problemer, og opdater ruden efter behov, indtil der ikke er flere problemer.
Eksportér dit BPMN-diagram tilPower Automate
-
Når alle problemer er løst, og du er klar til at eksportere, skal du vælge Eksportér til flow øverst i ruden Klargør til eksport.
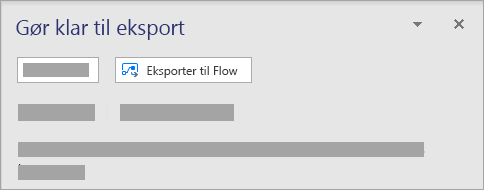
-
I dialogboksen kan du omdøbe dit flow efter behov. Du kan også blive bedt om at logge på forskellige tjenester, afhængigt af hvilke udløsere og handlinger der er i arbejdsprocessen.
-
Vælg Opret flow for at eksportere diagrammet til Power Automate. Når flowet er oprettet, skal du vælge Udført for at lukke dialogboksen. Hvis du vil redigere den arbejdsproces, du har oprettet, kan du gøre det fra Power Automate-webstedet.
Referenceoplysninger til Visio tilPower Automate
Hvis du har brug for detaljerede oplysninger til at hjælpe dig med at oprette dit Arbejdsprocesklare Visio-diagram, skal du klikke på en af udvidelsesudvidelserne nedenfor. Se tilknytningstabellen for figurer, eller læs om, hvordan du undgår almindelige fejl, når du designer Flow i Visio.
|
Flowfigur |
Flowindstilling BPMN-figur, der skal bruges |
Bemærk!: * Brug af udvidede underprocesfigurer anbefales til muligheden for at foretage ændringer i løkken.
|
Udløse |
Samtidighedskontrol: Til
Samtidighedskontrol: Fra |
|
Handling
|
Timeout: Ikke defineret USE Opgave; Gentag: ingen
Timeout: Defineret |
|
Betingelse
|
Betingelse identificerer, hvilken handlingsblok der skal udføres, baseret på evaluering af betingelsesinput. BRUG eksklusiv gateway med mærke
|
|
Anvend på hver
|
Anvend på hver udfører en blok af handlinger, der skal anvendes på hvert element i inputmatrixen. Samtidighedskontrol: Til USE Udvidet underproces; parallel multiforekomst *
ELLER Opgave; parallel multiforekomst
ELLER skjult underproces; parallel multiforekomst
Samtidighedskontrol: Fra USE Udvidet underproces; sekventielle multiforekomster *
ELLER Opgave; sekventielle multiforekomster
ELLER skjult underproces; sekventielle multiforekomster
|
|
Skift
|
Switch identificerer en enkelt sag, der skal udføres, baseret på evaluering af skiftinput. Eksempel: Eksklusiv gateway med standardsag
|
|
Opsige
|
Afslut afslutter udførelsen af en Logic App-kørsel. USE Sluthændelse |
|
Gør indtil
|
Gør, indtil der udføres en handlingsblok, indtil en bestemt betingelse evalueres til sand. USE Udvidet underproces; Løkke: Standard *
ELLER Opgave; Løkke: Standard
ELLER skjult underproces; Løkke: Standard
|
|
Omfang
|
Omfang indkapsler en blok af handlinger og nedarver den sidste terminalstatus (Lykkedes, Mislykkedes, Annulleret) for handlinger indeni. USE udvidet underproces
|
|
Parallel gren
|
BRUG parallel gateway Bemærk!: Hvis du bruger en gateway, skal parallelle gatewayfigurer medtages både ved åbning og lukning af gatewayen.
OR-sekvensflow
|