Diktering lader dig bruge tekst-til-tale til at forfatte indhold i Office med en mikrofon og en pålidelig internetforbindelse. Det er en hurtig og nem måde at udarbejde mails på, sende svar og registrere den tone, du leder efter.
Bemærk!: Diktering til Outlook Mobile er ved at blive udrullet for iPhone og iPad kunder i USA.
Sådan bruger du Diktat
-
Tryk på mikrofonikonetien ny mail eller et svar for at slå diktering til. Du skal muligvis give tilladelse til at få adgang til mikrofonen, første gang du bruger diktering.
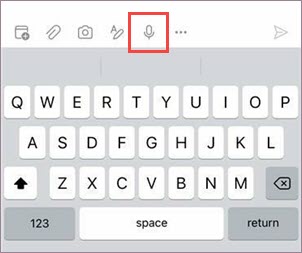
-
Vent på, at knappen bliver aktiveret, før du taler. animationen pulses, når den registrerer din stemme.
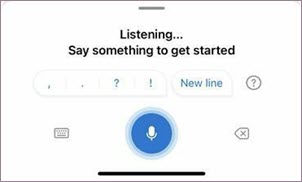
-
Tryk på emnelinjen ellerbrødteksten i mailen, og tal derefter.
-
Indsæt tegnsætning ved at sige "punktum", "spørgsmålstegn" eller "komma" uden at sætte pause. Se sektionen Tegnsætning nedenfor for at få flere stemmekommandoer. Vi føjer til disse over tid.
-
Sig "ny linje" for at indsætte et linjeskift eller "nyt afsnit" for at starte et nyt afsnit.
-
Du kan når som helst stoppe diktering midlertidigt ved at trykke på mikrofonikonet. tryk på den igen for at fortsætte.
-
Foretag rettelser ved hjælp af tasten Delete for indbyggede redigeringer, eller tryk på tastaturikonet for at vende tilbage til det fulde tastatur.
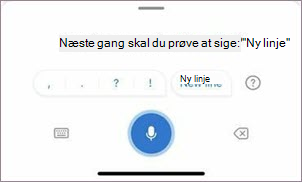
-
Når du er færdig med meddelelsen, skal du kontrollere, at du har tilføjet alle dine modtagere, og derefter trykke på knappen Send.
Tegnsætning
|
Udtryk |
Output |
|
|
|
|
|
|
|
|
|
|
|
|
|
|
|
|
|
|
|
|
|
|
|
|
|
|
|
|
|
|
|
|
Symboler
|
Udtryk |
Output |
|
|
|
|
|
|
|
|
|
|
|
|
|
|
|
|
|
|
|
|
|
|
|
|
|
|
|
|
|
|
|
|
Dikteringsindstillinger
I Outlook appen skal du gå til Indstillinger> Mail>Diktat.
I indstillingerne for Diktering kan du slå følgende til eller fra:
-
Automatisk tegnsætning: Hvis den er indstillet, forsøger diktering automatisk at indsætte kommaer og sluttegn for dig.
-
Bandeordsfilter: Hvis den er til, maskerer diktering potentielt følsomme udtryk med **** for at få din opmærksomhed.
Beskyttelse af personlige oplysninger
Denne tjeneste gemmer ikke dine lyddata eller omkommenteret tekst.
Din tale bliver sendt til Microsoft og bruges kun til at give dig tekstresultater.
Du kan finde flere oplysninger om oplevelser, der analyserer dit indhold, under Forbundne oplevelser i Office.










