Bemærk!: Vi vil gerne give dig den mest opdaterede hjælp, så hurtigt vi kan, på dit eget sprog. Denne side er oversat ved hjælp af automatisering og kan indeholde grammatiske fejl og unøjagtigheder. Det er vores hensigt, at dette indhold skal være nyttigt for dig. Vil du fortælle os, om oplysningerne var nyttige for dig, nederst på denne side? Her er artiklen på engelsk så du kan sammenligne.
Du kan bruge webdelen Sidevisning til at vise en webside, fil eller mappe på en klassisk SharePoint-side. Du angiver et hyperlink, en filsti eller en mappesti, der giver adgang til indholdet.
Bemærkninger!:
-
Du kan kun bruge webdelen Sidevisning i en browser, der understøtter HTML IFRAME-elementet.
-
Visning af en fil eller en mappe kræver Microsoft Internet Explorer.
Du kan bruge webdelen Sidevisning til at få vist:
-
En foretrukket internet-nyhedskilde i en dedikeret sektion for nyhedsoversigt på en SharePoint-side.
-
En liste over aktive arbejdsgruppefiler på en server, som du vil have vist jævnligt.
-
Et ofte anvendt dokument eller regneark.
Hvis du vil redigere en side, skal du som minimum have tilladelse fra et medlem fra designergruppen for webstedet.
-
På siden, som du vil tilføje webdelen til, klik på Rediger i øverste højre hjørne på siden.
Bemærk!: Hvis kommandoen Rediger er deaktiveret, har du muligvis ikke tilladelser til at redigere siden. Kontakt administratoren.
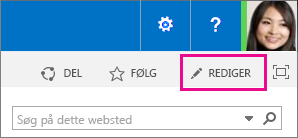
-
Vælg fanen Indsæt, og vælg derefter Webdel.
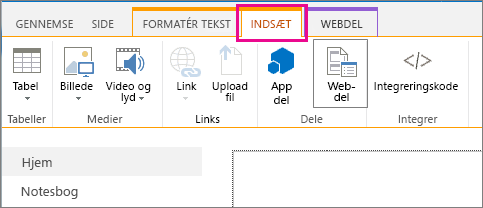
-
Vælg en kategori, som medier og indhold under kategorier, vælge en webdel som webdelen Sidevisning, og vælg derefter Tilføj.
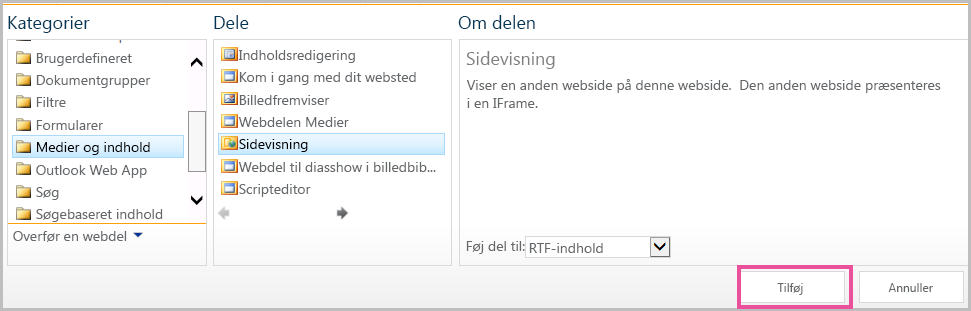
-
Klik på Gem, når du er færdig med at redigere siden.
Sådan redigerer du egenskaberne for webdelen Sidevisning.
-
Hvis du endnu ikke har konfigureret på webdelen Sidevisning, før du gemmer dine ændringer, kan du vælge Åbn værktøjsruden.

Egenskaber for webdelen vises i værktøjsruden. Du kan bruge følgende beskrivelser til at konfigurere de brugerdefinerede egenskaber for webdelen PartWeb:
|
Egenskab |
Beskrivelse |
|
Webside, mappeeller filgruppe |
Angiver den type indhold, der skal vises i webdelen Sidevisning. Vælg en af følgende muligheder:
|
|
Link |
Angiver et link, en mappe eller en fil, der giver adgang til det indhold, der skal vises i webdelen Sidevisning:
|
Alle webdele deler en fælles række egenskaber, der bestemmer deres udseende, layout og avancerede egenskaber. Du ændrer egenskaber for webdelen i værktøjsruden.
Bemærk!: De almindelige egenskaber for webdele, der vises i værktøjsruden, kan være forskellige fra dem, der vises i dette afsnit. Dette kan skyldes forskellige årsager:
-
En webdel med en udvikler kan vælge ikke at vise en eller flere af de fælles egenskaber. Desuden kan en webdel med en udvikler oprette og få vist yderligere egenskaber. Disse brugerdefinerede egenskaber kan ikke vises i sektionerne udseende, Layout eller Avanceret i værktøjsruden.
-
Nogle indstillinger for tilladelse og egenskaber kan deaktivere eller skjule egenskaber for webdelen.
|
Egenskab |
Beskrivelse |
|
Titel |
Angiver navnet på webdelen, som vises i webdelens titellinje. |
|
Højde |
Angiver webdelens højde. |
|
Bredde |
Angiver webdelens bredde. |
|
Chrome-tilstand |
Angiver, om hele webdelen vises på siden, når en bruger åbner siden. Som standard er Chrome-tilstand indstillet til Normal, og hele webdelen vises. Kun titellinjen vises, når tilstanden er indstillet til Minimeret. |
|
Chrome-type |
Angiver, om titellinjen og rammen for webdelen vises. |
|
Egenskab |
Beskrivelse |
|
Skjult |
Angiver, om webdelen skal være synlig, når en bruger åbner siden. Hvis afkrydsningsfeltet er markeret, er webdelen kun synlig, når du udformer siden, og den har suffikset (Skjult) føjet til navnet. Du kan skjule en webdel. Du ønsker f.eks. muligvis at bruge den til at levere data til en anden webdel via en webdelsforbindelse, men du vil ikke vise webdelen. |
|
Zone |
Angiver den zone på siden, hvor webdelen er placeret. Bemærk!: Zoner på siden vises ikke på listen, hvis du ikke har tilladelse til at ændre zonen. |
|
Zoneindeks |
Angiver webdelens placering i en zone, når zonen indeholder mere end én webdel. Indtast et positivt heltal i tekstfeltet for at angive rækkefølgen. Hvis webdelene i zonen er sorteret oppefra og ned, betyder en værdi på 1, at webdelen vises øverst i zonen. Hvis webdelene i zonen er sorteret fra venstre til højre, betyder en værdi på 1, at webdelen vises til venstre i zonen. Hvis du f.eks. føjer en webdel til en tom zone, der er sorteret fra top til bund, er zoneindekset 0. Når du føjer en anden webdel til bunden af zonen, er dens zoneindeks 1. Hvis du vil flytte den anden webdel til toppen af zonen, skal du skrive 0 og derefter skrive 1 for den første webdel. Bemærk!: Hver webdel i zonen skal have en entydig zoneindeksværdi. Derfor kan en ændring af denne værdi for den aktuelle webdel også ændre zoneindeksværdien for andre webdele i zonen. |
Vigtigt!: Hvis du vil have vist sektionen Avanceret i værktøjsruden, skal du have de rette tilladelser.
|
Egenskab |
Beskrivelse |
|
Tillad minimering |
Angiver, om webdelen kan minimeres. |
|
Tillad lukning |
Angiver, om webdelen kan fjernes fra siden. |
|
Tillad skjulning |
Angiver, om webdelen kan skjules. |
|
Tillad zoneændring |
Angiver, om webdelen må flyttes til en anden zone. |
|
Tillad forbindelser |
Angiver, om webdelen kan deltage i forbindelser sammen med andre webdele. |
|
Tillad redigering i personlig visning |
Angiver, om webdelens egenskaber må redigeres i personlig visning. |
|
Eksporttilstand |
Angiver det dataniveau, det er tilladt at eksportere for denne webdel. Det afhænger af konfigurationen, om denne indstilling er tilgængelig. |
|
URL-adresse til titel |
Angiver webadressen på en fil, der indeholder flere oplysninger om webdelen. Filen vises i et separat browservindue, når du klikker på webdelens titel. |
|
Beskrivelse |
Angiver det skærmtip, der vises, når musemarkøren placeres på webdelens navn eller webdelsikon. Værdien af denne egenskab bruges også, når du søger efter webdele med kommandoen Søg i menuen Find webdele i værktøjsruden. |
|
URL-adresse til Hjælp |
Angiver placeringen af en fil, der indeholder Hjælp-oplysninger om webdelen. Hjælp-oplysningerne vises i et separat browservindue, når du klikker på kommandoen Hjælp i menuen Webdel. |
|
Hjælp-tilstand |
Angiver, hvordan en browser skal vise Hjælp-indholdet til en webdel. Markér en af følgende indstillinger: Modal Åbner et separat browservindue, hvis browseren understøtter denne funktion. Brugeren skal lukke vinduet, før vedkommende vender tilbage til websiden. Tilstandsløs Åbner et separat browservindue, hvis browseren understøtter denne funktion. Brugeren behøver ikke lukke vinduet, før vedkommende vender tilbage til websiden. Dette er standardværdien. Naviger Åbner websiden i det aktuelle browservindue. Bemærk!: Selvom brugerdefinerede ASP.NET-webdele understøtter denne egenskab, åbnes Sharepoint-standardemner i Hjælp kun i et separat browservindue. |
|
URL-adresse til katalogikonbilledet |
Angiver placeringen af en fil, der indeholder et billede, der skal bruges som webdelsikon på webdelslisten. Billedstørrelsen skal være 16 x 16 pixel. |
|
URL-adresse til titelikonbillede |
Angiver placeringen af en fil, der indeholder et billede, der skal bruges i webdelens titellinje. Billedstørrelsen skal være 16 x 16 pixel. |
|
Fejlmeddelelse for import |
Angiver en meddelelse, der vises, hvis der er problemer med at importere webdelen. |
|
Målgrupper |
En målgruppe kan identificeres ved hjælp af en SharePoint-gruppe, en distributionsliste, en sikkerhedsgruppe eller en global målgruppe. Webdelen vises kun for de personer, der er medlem af de målgrupper, du angiver her. |
Sammenkædede indholdet af webdelen Sidevisning er adskilt fra andet indhold på siden ved HTML IFRAME-elementet. Webdelen Sidevisning viser indhold asynkront fra resten af siden. Det betyder, at du kan få vist og bruge andre webdele på siden, hvis hyperlinket til at tage lang tid at returnere indholdet.
Dette element sikrer, at alle HTML-elementer, der vises som indhold i webdelen Sidevisning, ikke er i konflikt med andre HTML-elementer på siden. F.eks. indeholder siden muligvis allerede et HTML FORM-element, og siden vises ikke korrekt, hvis indholdet i linket også indeholder et HTML FORM-element, der ikke var i HTML IFRAME-elementet.
Du kan bruge webdelen Sidevisning til at få vist:
-
En foretrukket internet-nyhedskilde i en dedikeret sektion for nyhedsoversigt på en SharePoint-side.
-
En liste over aktive arbejdsgruppefiler på en server, som du vil have vist jævnligt.
-
Et ofte anvendt dokument eller regneark.
Sammenkædede indholdet af webdelen Sidevisning er adskilt fra andet indhold på siden ved hjælp af HTML IFRAME-elementet. Dette element sikrer, at alle HTML-elementer, der vises som indhold i webdelen Sidevisning ikke er i konflikt med andre HTML-elementer på siden. For eksempel siden måske allerede indeholder en HTML FORM-elementet, og siden vises vil ikke korrekt, hvis det sammenkædede indhold findes også et element i HTML-formular, der ikke var i HTML IFRAME-elementet.
Webdelen Sidevisning viser indhold asynkront i forhold til resten af siden. Det betyder, at du kan se og bruge andre webdele på siden, hvis det tager for lang tid for linket at returnere indholdet.
Hvis du vil redigere en side, skal du som minimum have tilladelse fra et medlem fra designergruppen for webstedet.
-
Klik på fanen side fra en side på båndet og derefter Klik på kommandoen Rediger.
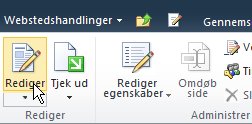
Bemærk!: Hvis kommandoen Rediger er deaktiveret, har du muligvis ikke tilladelser til at redigere siden. Kontakt administratoren.
-
Klik på den side, hvor du vil tilføje en webdel, skal du klikke på fanen Indsæt og derefter klikke på Flere webdele.
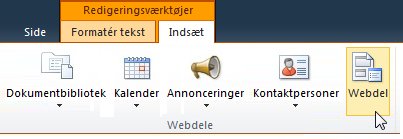
-
Vælg en kategori, som medier og indhold under kategorier, Vælg den webdel, du vil føje til siden, som Indholdsredigering, og klik derefter på Tilføj.
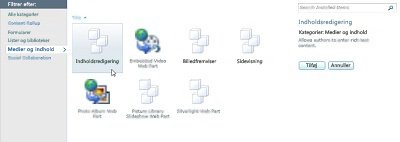
når du vælger en webdel, vises der oplysninger om webdelen. -
Klik på fanen Side, og klik derefter på Gem, når du er færdig med at redigere siden.
Bemærkninger!:
-
I SharePoint Foundation 2010 er sidevisning webdel i kategorien medier og indhold.
-
Webdelen er i Microsoft SharePoint Server 2010 sidevisningen i kategorien redigering.
-
Redigere egenskaberne for sidevisning-webdel
-
Hvis du endnu ikke har konfigureret sidevisning webdel, i sidevisning webdel, skal du klikke på Åbn værktøjsruden.
-
Peg på webdelen, skal du klikke på pil ned, og klik derefter på Rediger webdel.
Egenskaber for webdelen vises i værktøjsruden. Du kan bruge følgende beskrivelser til at konfigurere de brugerdefinerede egenskaber for webdel.
|
Egenskab |
Beskrivelse |
|
Webside, mappeeller filgruppe |
Angiver den type indhold, der skal vises i webdelen Sidevisning. Vælg en af følgende muligheder:
|
|
Link |
Angiver et link, en mappe eller en fil, der giver adgang til det indhold, der skal vises i webdelen Sidevisning:
|
Webdele deler en fælles gruppe egenskaber, der bestemmer deres udseende, layout og avancerede egenskaber. Du kan ændre egenskaber for webdelen i værktøjsruden.
Bemærk!: De almindelige egenskaber for webdele, der vises i værktøjsruden, kan være forskellige fra dem, der vises i dette afsnit. Dette kan skyldes forskellige årsager:
-
Du skal have de rette tilladelser for at få vist sektionen Avanceret i værktøjsruden.
-
En webdel med en udvikler kan vælge ikke at vise en eller flere af de fælles egenskaber. Desuden kan en webdel med en udvikler oprette og få vist yderligere egenskaber. Disse brugerdefinerede egenskaber kan ikke vises i sektionerne udseende, Layout eller Avanceret i værktøjsruden.
-
Nogle indstillinger for tilladelse og egenskaber kan deaktivere eller skjule egenskaber for webdelen.
|
Egenskab |
Beskrivelse |
|
Titel |
Angiver navnet på webdelen, som vises i webdelens titellinje. |
|
Højde |
Angiver webdelens højde. |
|
Bredde |
Angiver webdelens bredde. |
|
Chrome-tilstand |
Angiver, om hele webdelen vises på siden, når en bruger åbner siden. Som standard er Chrome-tilstand indstillet til Normal, og hele webdelen vises. Kun titellinjen vises, når tilstanden er indstillet til Minimeret. |
|
Chrome-type |
Angiver, om titellinjen og rammen for webdelen vises. |
|
Egenskab |
Beskrivelse |
|
Skjult |
Angiver, om webdelen skal være synlig, når en bruger åbner siden. Hvis afkrydsningsfeltet er markeret, er webdelen kun synlig, når du udformer siden, og den har suffikset (Skjult) føjet til navnet. Du kan skjule en webdel. Du ønsker f.eks. muligvis at bruge den til at levere data til en anden webdel via en webdelsforbindelse, men du vil ikke vise webdelen. |
|
Retning |
Angiver retningen af teksten i webdelens indhold. Arabisk er for eksempel en højre mod venstre-sprog. Engelsk og de fleste andre europæiske sprog er venstre mod højre-sprog. Denne indstilling er muligvis ikke tilgængelig for alle typer webdele. |
|
Zone |
Angiver den zone på siden, hvor webdelen er placeret. Bemærk!: Zoner på siden vises ikke på listen, hvis du ikke har tilladelse til at ændre zonen. |
|
Zoneindeks |
Angiver webdelens placering i en zone, når zonen indeholder mere end én webdel. Indtast et positivt heltal i tekstfeltet for at angive rækkefølgen. Hvis webdelene i zonen er sorteret oppefra og ned, betyder en værdi på 1, at webdelen vises øverst i zonen. Hvis webdelene i zonen er sorteret fra venstre til højre, betyder en værdi på 1, at webdelen vises til venstre i zonen. Hvis du f.eks. føjer en webdel til en tom zone, der er sorteret fra top til bund, er zoneindekset 0. Når du føjer en anden webdel til bunden af zonen, er dens zoneindeks 1. Hvis du vil flytte den anden webdel til toppen af zonen, skal du skrive 0 og derefter skrive 1 for den første webdel. Bemærk!: Hver webdel i zonen skal have en entydig zoneindeksværdi. Derfor kan en ændring af denne værdi for den aktuelle webdel også ændre zoneindeksværdien for andre webdele i zonen. |
|
Egenskab |
Beskrivelse |
|
Tillad minimering |
Angiver, om webdelen kan minimeres. |
|
Tillad lukning |
Angiver, om webdelen kan fjernes fra siden. |
|
Tillad skjulning |
Angiver, om webdelen kan skjules. |
|
Tillad zoneændring |
Angiver, om webdelen må flyttes til en anden zone. |
|
Tillad forbindelser |
Angiver, om webdelen kan deltage i forbindelser sammen med andre webdele. |
|
Tillad redigering i personlig visning |
Angiver, om webdelens egenskaber må redigeres i personlig visning. |
|
Eksporttilstand |
Angiver det dataniveau, det er tilladt at eksportere for denne webdel. Det afhænger af konfigurationen, om denne indstilling er tilgængelig. |
|
URL-adresse til titel |
Angiver Webadressen til en fil, der indeholder flere oplysninger om webdelen. Filen vises i et separat browservindue, når du klikker på webdelens titel. |
|
Beskrivelse |
Angiver det skærmtip, der vises, når musemarkøren placeres på webdelens navn eller webdelsikon. Værdien af denne egenskab bruges også, når du søger efter webdele med kommandoen Søg i menuen Find webdele i værktøjsruden. |
|
URL-adresse til Hjælp |
Angiver placeringen af en fil, der indeholder oplysninger om webdelen. Hjælp-oplysninger vises i et separat browservindue, når du klikker på kommandoen Hjælp på menuen webdel. |
|
Hjælp-tilstand |
Angiver, hvordan en browser skal vise Hjælp-indholdet til en webdel. Markér en af følgende indstillinger:
Bemærk!: Selvom brugerdefinerede ASP.NET-webdele understøtter denne egenskab, åbnes Sharepoint-standardemner i Hjælp kun i et separat browservindue. |
|
URL-adresse til katalogikonbilledet |
Angiver placeringen af en fil, der indeholder et billede, der skal bruges som webdelsikon på webdelslisten. Billedstørrelsen skal være 16 x 16 pixel. |
|
URL-adresse til titelikonbillede |
Angiver placeringen af en fil, der indeholder et billede, der skal bruges i webdelens titellinje. Billedstørrelsen skal være 16 x 16 pixel. |
|
Fejlmeddelelse for import |
Angiver en meddelelse, der vises, hvis der er problemer med at importere webdelen. |



