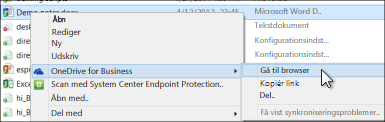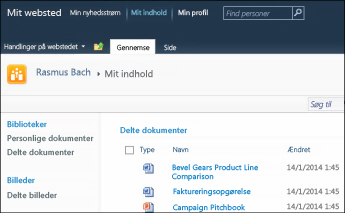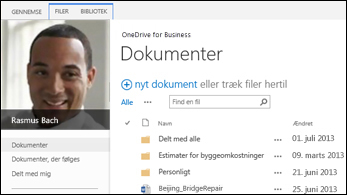Hvis OneDrive i Microsoft 365 er konfigureret og klar til at blive brugt, har du sandsynligvis modtaget en mail med logonoplysninger og andre instruktioner fra din administrator. I denne artikel beskrives det, hvordan du kan flytte filer, du i øjeblikket har i dit SharePoint Server 2010-websteds bibliotek, til dette Microsoft 365 bibliotek. Du kan også flytte filer fra SharePoint Server 2013 og OneDrive til arbejde eller skole til Office 365.
|
Biblioteker for Mit websted i SharePoint 2010 |
SharePoint 2013 OneDrive for arbejds-eller skole bibliotek |
|---|---|
|
|
|
Fuldføre følgende opgaver i rækkefølge:
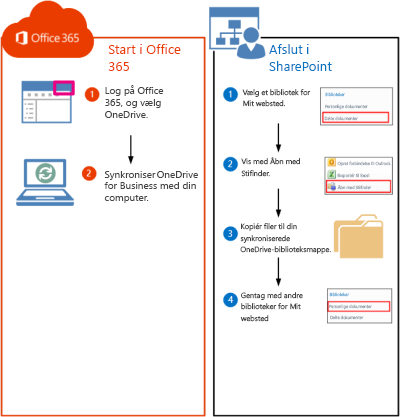
Selvom du endnu ikke gemmer filer i OneDrive på Microsoft 365, kan du stadig oprette en synkroniseringsforbindelse på din computer. Senere skal du kopiere filer til den synkroniserede Biblioteks mappe på computeren, og disse filer vil automatisk blive overført til OneDrive på Microsoft 365.
-
Log på Microsoft 365 med din arbejds- eller skolekonto.
-
Øverst på siden skal du vælge OneDrive. Eller vælg appstarteren

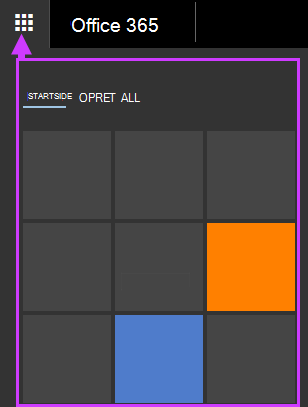
-
Vælg Synkroniser.
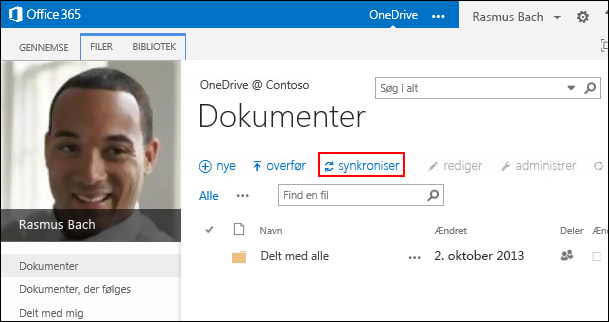
-
Vælg Synkroniser nu i guiden.
-
Vælg Vis mine Filer for at gå til mappen med det synkroniserede bibliotek. Mappen vises under dine favoritter i Windows og hedder "OneDrive @organisationsnavn", f. eks.:
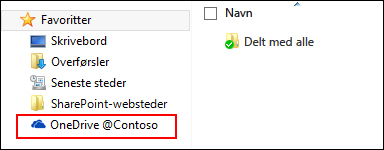
Du kan ikke se nogen filer i den synkroniserede Biblioteks mappe. Indtil nu har du kun konfigureret synkroniserings forbindelsen mellem mappen og Microsoft 365 biblioteket.
-
Gå til det dokumentbibliotek for mit websted, der indeholder de filer, du vil flytte.
-
På fanen bibliotek i gruppen Opret forbindelse & Eksportér skal du vælge Åbn med Stifinder.
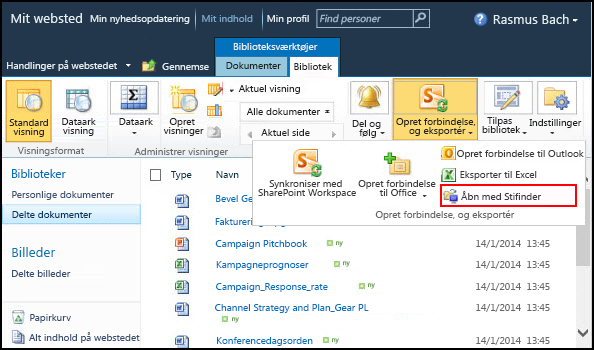
Stifinder åbner og viser den valgte SharePoint-Biblioteks mappe.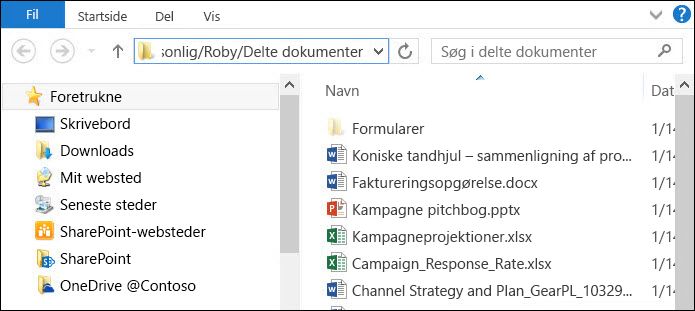
-
Træk og slip de filer, du vil flytte til Microsoft 365 , til den synkroniserede OneDrive mappe.
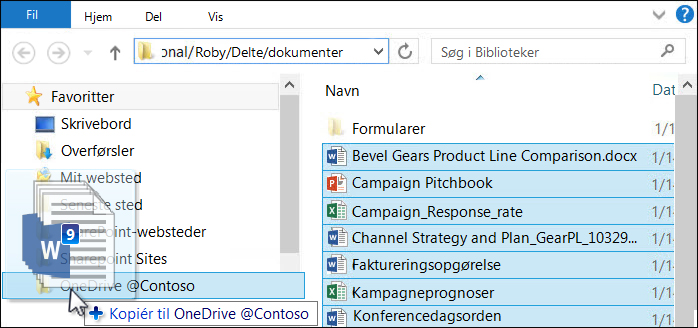
Filerne vil automatisk blive overført til Microsoft 365. Du kan gentage disse procedurer for at flytte filer fra andre SharePoint 2010-biblioteker.Tip!: Du kan hurtigt navigere til biblioteket i en webbrowser. I den synkroniserede biblioteksmappe skal du højreklikke på en vilkårlig fil, vælge OneDrive til arbejde eller skole og derefter vælge Gå til browser.