Hvis du vil have vist indholdet af en regnearkscelle i en figur, et tekstfelt eller et diagramelement, kan du sammenkæde figuren, tekstfeltet eller diagramelementet med den celle, der indeholder de data, du vil have vist. Ved hjælp af kommandoen Kamera 
Da cellen eller celleområdet er sammenkædet med grafikobjektet, vises de ændringer, du foretager i dataene i den pågældende celle eller det pågældende celleområde, automatisk i grafikobjektet.
-
Hvis du ikke har en figur eller et tekstfelt i regnearket, skal du gøre følgende:
-
Hvis du vil oprette en figur, skal du klikke på Figurer i gruppen Illustrationer under fanen Indsæt og derefter klikke på den figur, du vil bruge.
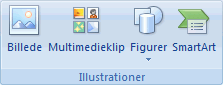
-
Hvis du vil oprette et tekstfelt, skal du klikke på Tekstfelt i gruppen Tekst under fanen Indsæt og derefter trække for at tegne tekstfeltet i den ønskede størrelse.
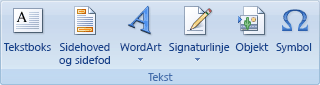
-
-
Klik på den figur eller det tekstfelt i regnearket, som du vil sammenkæde celleindholdet med.
-
Skriv et lighedstegn (=) på formellinjen.
-
Klik på den regnearkscelle, der indeholder de data eller den tekst, du vil sammenkæde med.
Tip!: Du kan også skrive referencen til regnearkscellen. Medtag arknavnet efterfulgt af et udråbstegn. f.eks. =Ark1! F2.
-
Tryk på Enter.
Indholdet af cellen vises i den figur eller det tekstfelt, du har markeret.
Bemærk!: Du kan ikke bruge denne fremgangsmåde i en frihåndsfigur, streg eller forbindelsesfigur.
-
I et diagram skal du klikke på titlen, navnet eller tekstfeltet, som du vil sammenkæde med en regnearkscelle, eller gøre følgende for at vælge det på en liste over diagramelementer.
-
Klik på et diagram.
Dette viser Diagramværktøjer, som tilføjer fanerne Design, Layout og Format.
-
Klik på pilen ud for feltet Diagramelementer i gruppen Aktuel markering under fanen Formatér, og klik derefter på det ønskede diagramelement.
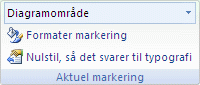
-
-
Skriv et lighedstegn (=) på formellinjen.
-
Markér den celle i regnearket, der indeholder de data eller den tekst, der skal vises i titlen, navnet eller tekstfeltet i diagrammet.
Tip!: Du kan også skrive referencen til regnearkscellen. Medtag arknavnet efterfulgt af et udråbstegn, f.eks . Ark1! F2
-
Tryk på Enter.
Indholdet af cellen vises i den titel, etiket eller det tekstfelt, du har markeret.
-
Hvis du ikke allerede har gjort det, skal du føje Kamera

-
Klik på pilen ud for værktøjslinjen, og klik derefter på Flere kommandoer.
-
Under Vælg kommandoer fra skal du vælge Alle kommandoer.
-
Vælg Kamera på listen, klik på Tilføj, og klik derefter på OK.
-
-
Markér celleområdet.
-
Klik på Kamera

-
Klik på en placering i et regneark eller diagram, hvor du vil indsætte billedet af celleområdet.
Indholdet af celleområdet vises på billedet.
-
Hvis du vil formatere billedet eller udføre andre handlinger, skal du højreklikke på billedet og vælge en kommando.
Du kan f.eks. klikke på kommandoen Formatér billede for at ændre kanten eller gøre baggrunden gennemsigtig.
Har du brug for mere hjælp?
Du kan altid spørge en ekspert i Excel Tech Community eller få support i community'er.










