Der kan være flere årsager til, at du vil eksportere postkassen for en konto, du har i skrivebordsversionen af Outlook. Du vil f.eks. have en sikkerhedskopi, hvis du mister dine Outlook-data. Du vil flytte alle elementer fra én mailkonto til en anden konto, du flytter fra en personlig konto til en virksomhedskonto, du flytter til en ny enhed og vil importere din postkasse, når du har konfigureret Outlook på din nye enhed osv. Se listen over årsager til at eksportere en postkasse i afsnittet nedenfor, Hvornår skal jeg eksportere en .pst-fil.
Du kan få mere at vide om, hvordan du importerer elementer, når du har eksporteret dem, under Importér mail, kontakter og kalender fra en Outlook .pst-fil.
Bemærk!: Eksport og import af en postkasse ved hjælp af en .pst-fil understøttes ikke iny Outlookpå nuværende tidspunkt.
Hvis du vil eksportere en postkasse, skal du bruge skrivebordsversionen af Outlook (også kaldet klassisk Outlook) ved at følge nedenstående trin. Klassisk Outlook er inkluderet i Microsoft 365-abonnementer, der omfatter skrivebordsapps, f.eks. Microsoft 365 Personal eller Familie eller Microsoft 365 Business Standard, og engangskøb af Office, f.eks. Office Home & Business.
Hvis du allerede bruger det nye Outlook, skal du slå til/fra-knappen Nyt Outlook fra og skifte tilbage til klassisk Outlook. Hvis du ikke har det klassiske Outlook installeret, skal du gennemse indstillingerne i Trin 1 i Eksportér din Outlook.com postkasse for at få den klassiske Outlook.
Se: Eksportér eller sikkerhedskopiér mails, kontakter og kalenderelementer

Inden du går i gang
Før du starter eksporten, er der et par ting, du skal gøre for at sikre, at eksporten forløber problemfrit.
-
Du har måske flere mailkonti i Outlook. Sørg for at vælge den korrekte mailkonto, før du starter eksporten.
-
Ryd op i en postkasse: Administrer størrelsen på min postkasse. Gem det indhold, du ønsker, og lad resten blive.
-
Som standard er Outlook indstillet til at downloade mail for det seneste år. Hvis du vil eksportere alle dine mails, skal du åbne Outlook, vælge Kontoindstillinger > Kontonavn og Synkroniseringsindstillinger og flytte skyderen til Alle.
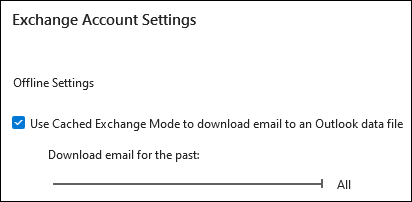
-
Sørg for, at du ikke eksporterer din .pst-fil til en OneDrive-placering. Hvis du har automatisk synkronisering, skal du sørge for, at den ikke synkroniseres til en OneDrive-placering. OneDrive blokerer automatisk synkronisering for Outlook .pst-filer.
Begynd at eksportere mail, kontakter og kalenderelementer fra Outlook til en .pst-fil
Hvis den konto, du vil eksportere, ikke allerede er føjet til desktopversionen af det klassiske Outlook, skal du tilføje den mailkonto , du vil eksportere. Når kontoen og alt indholdet er føjet til Outlook, kan du starte eksporten.
-
Øverst på båndet i klassisk Outlook skal du vælge Filer.
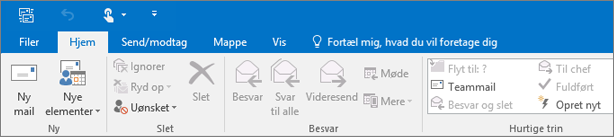
-
Vælg Åbn og eksportér > Importér/eksportér.
-
Vælg Eksportér til en fil > Næste.
-
Klik på Outlook-datafil (.pst) > Næste.
-
Vælg navnet på den mailkonto, der skal eksporteres, som vist på billedet nedenfor. Du kan kun eksportere oplysninger fra én konto ad gangen.
Sørg for, at afkrydsningsfeltet Inkluder undermapper er markeret. Dette sikrer, at alt på kontoen eksporteres: Indbakke, Kalender, Kontakter og Opgaver. Vælg Næste.
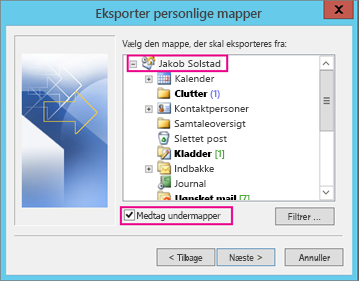
-
Klik på Gennemse for at vælge, hvor du vil gemme Outlook-datafil (.pst). Angiv et filnavn, og vælg OK for at fortsætte.
Bemærk!: Hvis du har eksporteret tidligere, vises den forrige mappeplacering og det forrige filnavn. Skriv et nyt filnavn, før du vælger OK.
-
Hvis du eksporterer til en eksisterende Outlook-datafil (.pst), skal du angive, hvad der skal ske, når der eksporteres elementer, som allerede findes i filen. Dette gør du under Indstillinger.
-
Vælg Udfør.
-
Eksporten begynder med det samme i Outlook , medmindre der oprettes en ny Outlook-datafil (.pst), eller der anvendes en adgangskodebeskyttet fil.
-
Hvis du opretter en Outlook-datafil (.pst), kan du vælge at beskytte filen med en adgangskode. Når dialogboksen Opret Outlook-datafil vises, skal du angive adgangskoden i felterne Adgangskode og Bekræft adgangskode og vælge OK. I dialogboksen Adgangskode til Outlook-datafil skal du angive adgangskoden og derefter vælge OK.
-
Hvis du eksporterer til en eksisterende Outlook-datafil (.pst), som er beskyttet med en adgangskode, skal du i dialogboksen Adgangskode til Outlook-datafil skrive adgangskoden og derefter vælge OK.
-
Når dine maildata er eksporteret til en .pst-fil, er de transportable! Du kan importere dem til andre mailkonti. Hvis du vil gøre dette ved hjælp af Outlook, skal du læse Importér mail, kontakter og kalender fra en Outlook .pst-fil.
Hvilke data eksporteres?
-
Når Outlook eksporterer mail, kontakter og kalenderoplysninger til en .pst-fil, laves der en kopi af oplysningerne. Intet forlader Outlook. Du kan fortsat se og få adgang til dine mail, kontakter og kalendere i Outlook.
-
Når Outlook eksporterer mails, inkluderes alle vedhæftede filer i mails.
-
Outlook eksporterer ikke metadata, f.eks. mappeegenskaber (visninger, tilladelser og indstillinger for autoarkivering), meddelelsesregler og lister over blokerede afsendere.
Vigtigt!: Hvis du bruger Cachelagret Exchange-tilstand, eksporterer Outlook kun elementerne i din nuværende cache. Som standard indeholder din cache elementer fra de seneste 12 måneder. Hvis du vil eksportere mere end de seneste 12 måneders data, skal du først slå Cachelagret Exchange-tilstand fra. Få mere at vide under Slå Cachelagret Exchange-tilstand til eller fra.
Hvornår skal jeg eksportere (backup)/importere en .pst-fil?
-
Du vil flytte mail fra din personlige Microsoft 365- eller familiekonto til en mailkonto til Microsoft 365 til virksomheder:
Lad os f.eks. antage, at du har en personlig Microsoft- eller familiemailkonto, alliebellew83@yahoo.com, og du vil flytte din mail til en ny Microsoft 365til virksomhedsmailkonto, alliebellew@contoso.com.
Brug Outlook på dit skrivebord til at tilføje begge konti i Outlook. Vent, indtil alle dine mails vises (hvis du har mange, kan det tage lang tid). Brug derefter Outlook til at eksportere mailen fra alliebellew83@yahoo.com til en .pst-fil. Til sidst skal du importere .pst-filen til din Microsoft 365 til virksomheder-konto.
-
Du vil flytte mails fra én mailkonto til en anden mailkonto:
Lad os f.eks. antage, at du har en gammel Yahoo-mailkonto, jakobsol77@yahoo.com, og du gerne vil flytte dine mails til en ny Microsoft 365-mailkonto, jakobsol78@contoso.com.
Brug Outlook på dit skrivebord til at tilføje begge konti i Outlook. Vent, indtil alle dine mails vises (hvis du har mange, kan det tage lang tid). Brug derefter Outlook til at eksportere mailen fra din Yahoo-konto til en .pst-fil. Til sidst skal du importere .pst-filen til din Office 365-konto.
-
Du flytter fra pc til pc: Du flytter dine mails fra én computer med Outlook til en anden computer med Outlook. Lad os f.eks. antage, at din gamle computer har Outlook 2016, og du lige har fået en ny computer med Outlook til Microsoft 365eller Outlook 2021installeret. Eksportér dine maildata fra Outlook 2016, og importér dem til den aktuelle version af Outlook.
-
Du flytter fra pc til Mac: Overfør mail fra Outlook på en pc ved at importere til Outlook på en Mac.
-
Du ønsker periodiske sikkerhedskopier: Du kan med jævne mellemrum sikkerhedskopiere alle dine mails, kontakter og din kalender til et sikkert sted. Når du har oprettet .pst-filen, skal du kopiere den til et sikkert sted: et USB-flashdrev, en anden harddisk eller et skylager såsom OneDrive eller Dropbox.
Der findes ingen automatiseret måde at sikkerhedskopiere alt (gammelt og nyt) jævnligt på. Med Automatisk arkivering er det kun gamle elementer, der sikkerhedskopieres, og i stedet for at lave en kopi af dem flyttes de.
-
Hvis du kun vil sikkerhedskopiere dine kontakter, skal du se Eksportér kontakter fra Outlook for at kopiere dine kontakter til en .csv-fil.
Se også
Importer mail, kontakter og kalender fra en Outlook .pst-fil
Importér og eksportér Outlook-data fra forskellige apps og tjenester











