Videoejere og Stream-administratorer kan uploade en ny version af en video uden at ændre linket til videoen, integrere koder eller videooplysninger og -tilladelser.
Følgende oplysninger, der er relateret til videoen, holdes fra den tidligere version:
-
Detaljer (navn, beskrivelse, videosprog)
-
Tilladelser
-
Indstillinger (kommentarer)
-
Oversigt over visninger, kommentarer og synes godt om
Følgende oplysninger fra den tidligere version af videoen bevares ikke:
-
Miniaturer. Eventuelle brugerdefinerede miniaturer fjernes, og der genereres nye miniaturer.
-
Former. Selvom selve formularen stadig er i Microsoft Forms, skal du åbne den nye version, når den er uploadet til Stream og placere hver formular på den korrekte placering i videoen.
-
Udskrift. Alle redigerede eller brugerdefinerede uploadede billedtekst- og undertekstfiler fjernes, og der genereres en ny udskrift, når den nye version af videoen indlæses.
Sådan erstatter du en video
-
I Stream skal du finde den video, du vil erstatte (f.eks. via Mine videoer), og vælge gruppen
-
For videoer efter behov skal du klikke på ikonet Rediger i sektionen Handlinger for videoen
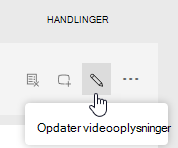
eller
For livebegivenhedsvideoer skal du i menuen Mere klikke på Opdater videooplysninger
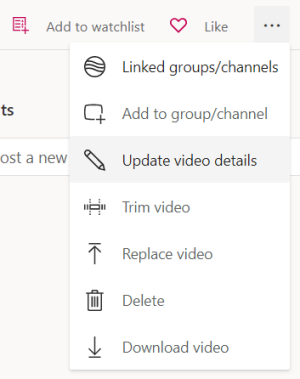
-
Vælg Erstat video fra den øverste linje eller "..." (Menuen Mere)
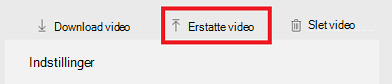
eller
For livebegivenhedsvideoer skal du i menuen Mere klikke på Erstat video
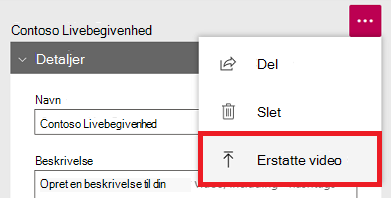
Advarsel!: Når du uploader den nye version, sletter Stream permanent den gamle version. Sørg for at udføre trin 4, før du uploader den nye version.
-
Før du uploader den nye version:
-
Gem alle filer, der kan være nyttige for dig: den oprindelige video, billedtekst og undertekstfiler og miniaturer
-
Hvis du har formularer i videoen, skal du notere, hvor de vises i originalen, og beslutte, om du vil bruge dem i den nye version
-
-
Træk den nye video til siden Erstat video , eller klik på Gennemse for at vælge filen
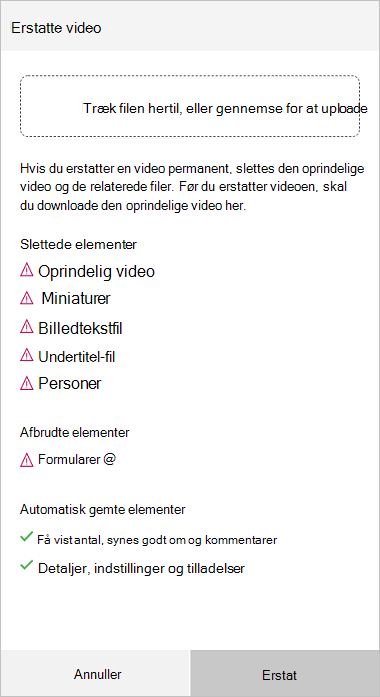
-
Klik på Erstat
-
Mens videoen overføres og behandles, vil siden med videooplysninger være åben og vise upload og erstatningsprocent fuldført øverst på siden
-
Når den nye version af videoen publiceres, får du vist en meddelelse om, at den er klar til brug



