Dine data er vigtige. Uanset om det er billeder, dokumenter, videoer og regnskabsdata – på arbejde eller derhjemme, er dine data formentlig meget vigtige for dit liv. Da vores vigtige data er blevet mere og mere digitale – og mindre på papir – kan det være blevet sværere at beskytte dem, men der er en fordel: digitale filer kan nemt kopieres og gendannes.
Beskyt det, der er vigtigt for dig
Da jeg var barn, gemte min bedstemor vigtige familiefotos i en skotøjsæske under sin seng. Det var det første, hun havde tænkt sig at tage med, hvis der var en brand, oversvømmelse eller en anden årsag til, at hun skulle evakuering sit hjem. Disse fotos var uerstattelige.
Min mor tog en mere praktisk tilgang. Hun fik lavet kopier af de vigtigste fotos, og sendte store konvolutter fuld af disse kopier til sin søster, som boede i en anden stat. Hvis der skulle ske noget med disse fotos, var hendes søsters kopier i det mindste OK. Disse ekstra kopier var sikkerhedskopier.
Nu har vi en meget nemmere måde at beskytte vores vigtige fotos eller andre typer af filer, mod tab eller beskadigelse: Vi kan ganske enkelt lave flere digitale kopier.
Regel 3-2-1
En velkendt brik i guiden til datalagring er "Regel 3-2-1". Den siger, at du altid skal:
-
Have mindst 3 kopier af vigtige filer
-
På mindst 2 typer medie
-
Og hvor mindst én af dem er fysisk placeret et andet sted
Når du har mindst 3 kopier af en vigtig fil, kan du nemt gendanne fra en af disse 2 kopier, hvis en af kopierne skulle gå tabt eller blive beskadiget. Selv i det usandsynlige tilfælde, at 2 kopier bliver beskadiget, er den tredje forhåbentligt stadig god.
Når du ikke har alle tre kopier på den samme type medie, er du beskyttet mod risikoen for, at den type medie bliver forældet (kan nogen huske ZIP-drev?) eller utilgængelig.
Med mindst én af sikkerhedskopierne et andet sted – det vi kalder "geo-redundans" – beskytter dig mod risikoen for en naturlig katastrofer eller tyveri, der destruerer alle kopierne af filen. Da mor mailede kopier af sine billeder til sin søster, var det geo-redundans. Sandsynligheden for af begge steder oplever et uheld samtidigt er ret lav.
Moderne skylager
I dag er det meget nemmere selv for private brugere at beskytte deres filer ved at gemme dem på skytjenester som f.eks. OneDrive. Der er to primære fordele med dette:
-
Skylager er per definition placeret på et andet sted. Hvis der sker noget med din enhed – eller endda i tilfælde af en lokal naturkatastrofe – går dine filer ikke tabt, fordi de er gemt et andet sted.
-
De fleste af disse tjenester kan automatisk synkronisere kopier af disse filer med din lokale enhed. giver dig to kopier af dine filer i ét trin.
-
De fleste af disse tjenester gemmer flere kopier, og flere versioner, af dine filer. Selvom filen bliver slettet fra den skybaserede tjeneste, kan du sandsynligvis gendanne den.
I denne artikel viser vi dig, hvordan du bruger OneDrivetil at sikkerhedskopiere dine filer og gendanne dem, hvis det er nødvendigt.
Trin 1 - Hvad skal du beskytte?
Det første trin er at finde ud af, og sørge for, at du ved, hvilke data du har brug for at sikkerhedskopiere. Du har muligvis fotos, filer og dokumenter, scannede eller downloadede filer, videoer og meget mere. Når du opretter en liste over det, du skal beskytte, er her et par ting, du skal overveje:
-
Har du filer i andre mapper end standardmapperne, som du måske har overset?
-
Har du filer gemt på flere enheder – din telefon, din tablet, et familiemedlems telefon eller en bærbar computer, eller måske tilfældige USB-enheder?
Når du har identificeret alle de filer, du vil beskytte, er det tid til at beskytte dem.
Trin 2 – Synkroniser til skyen
I dette trin taler vi om, hvordan du får dine vigtige data gemt på OneDrive. Filer, du gemmer på OneDrivekan deles med andre, hvis du vælger det, men som standard er de kun tilgængelige for dig.
Bemærk!: Du kan gemme op til 5 GB filer til OneDriveuden et abonnement. Hvis du har brug for at gemme mere end det, skal du overveje et Microsoft 365-abonnement. hvilket giver dig op til 1 TB OneDrivelagerplads og en masse andre fantastiske værktøjer.
OneDriveer indbygget i Windows 8.1 og Windows 10, så der ikke er noget at installere.
Lad os først synkronisere dine standardmapper (Skrivebord, Dokumenter og Billeder) medOneDrive.
-
Højreklik på det hvide eller blå skyikon på proceslinjen.
-
Vælg Hjælp & Indstillinger > Indstillinger og derefter Sikkerhedskopiering > Administrer sikkerhedskopiering.
-
Sørg for, at de mapper, du vil sikkerhedskopiere, er markeret, og vælg derefter Start sikkerhedskopiering.
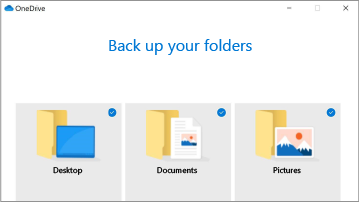
På dette tidspunkt kan du lukke dialogboksen OneDriveeller vælge Vis for at se dine filer synkronisere.
Du kan få mere at vide om dette under: Sikkerhedskopiér mapperne Dokumenter, Billeder og Skrivebord med OneDrive.
Hvis du derefter har filer på denne enhed, som du skal beskytte, og som ikke findes i mappen Skrivebord, Dokumenter eller Billeder (eller en undermappe til en af disse), skal du flytte disse filer til OneDrive.
-
Klik på Start.
-
Find OneDrive-appen, og åbn den.
-
Find de mapper, du vil flytte til OneDrive, og flyt dem til mappen OneDrive

-
Gør det samme for alle individuelle filer, du vil sikkerhedskopiere. Flyt dem til mapper i OneDrive, eller opret nye mapper til dem i OneDrive, og flyt dem dertil. Appen OneDrivesynkroniserer automatisk dine filer med dit OneDriveskylager og efterlader også en kopi af dem på dit lokale drev. Hver gang du foretager en ændring i nogen af disse filer på din lokale computer eller på den kopi, der er påOneDrive, synkroniseres disse ændringer automatisk med den anden placering.
Tip!: Dette er en mulighed for at omorganisere disse mapper, hvis du vil. Du kan oprette nye mapper i OneDriveog flytte filer til de mapper, der fungerer bedst for dig.
På Mac skal du installere appen OneDrive, hvis du ikke allerede har gjort det. Du kan downloade den gratis her: Installer OneDrive til Mac. Hvis du allerede har OneDrive, der kører på din Mac, kan du gå ned til afsnittet om at flytte dine filer.
Bemærk!: Fra 1. februar 2019 understøtter OneDrive kun nye installationer på Mac OS 10.12 eller nyere. Hvis du vil have mere at vide, skal du se Meddelelse om ophør af understøttelse af OneDrive
Når du har downloadet og installeret appen, skal du logge på den. Når du har gjort dette, er det tid til at komme i gang med at sikkerhedskopiere.
Du kan få mere at vide om installation eller konfiguration af appen OneDrivepå din Mac under: Synkroniser filer med OneDrive på Mac OS X
Flyt dine filer til OneDrive
Brug Finder-appen til at flytte de mapper eller filer, du vil sikkerhedskopiere, til den OneDriveplacering. Hvis du vil oprette nye mapper i OneDriveeller ændre, hvordan filerne er organiseret, er det et godt tidspunkt at gøre det.
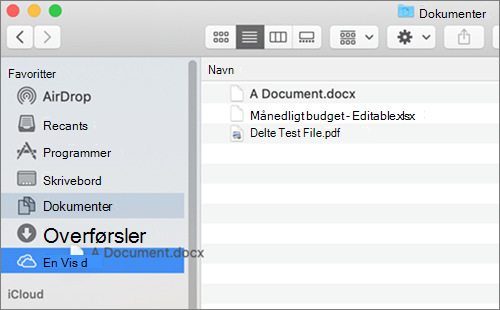
Når du har flyttet dine filer eller mapper, begynder appen OneDriveat synkronisere kopier af dem til dit OneDriveskylager i baggrunden og sørger for, at de synkroniseres sikkert fremover.
Det første trin på iOS er at installere OneDrive-appen, som du kan downloade gratis fra Apple iTunes Store. Når du har installeret, skal du logge på din Microsoft-konto, så er du klar til at uploade alle de filer og mapper, som du vil sikkerhedskopiere på din enhed.
-
I OneDrive-appen skal du trykke på

-
Derefter skal du trykke på Tag et billede, Scan et dokument, Opret en mappe eller Upload en fil eller et foto.
Hvis du vil sikkerhedskopiere alle billeder eller videoer, du tager med din iOS-enhed, skal du overveje at få appen OneDrivetil automatisk at uploade dem for dig. Hvis du vil have mere at vide om, hvordan du gør dette, skal du se: Gem automatisk fotos og videoer med OneDrive på iOS.
Du kan få mere at vide om brug af OneDrivepå iOS i: Upload manuelt filer eller billeder til OneDrive i iOS
Det første trin på Android er at installere appen OneDrive, som du kan downloade gratis fra Google Play Butik. Når du har installeret, skal du logge på din Microsoft-konto, så er du klar til at uploade alle de filer og mapper, som du vil sikkerhedskopiere på din enhed.
-
I OneDrive-appen skal du trykke på

-
Derefter skal du trykke på Tag et billede, Scan et dokument, Opret en mappe eller Upload en fil eller et foto.
Hvis du vil sikkerhedskopiere alle billeder eller videoer, du tager med din Android-enhed, kan du overveje at få appen OneDrivetil automatisk at uploade dem for dig. Hvis du vil have mere at vide om, hvordan du gør dette, skal du se: Gem automatisk fotos og videoer med OneDrive på Android.
Du kan få mere at vide om brug af OneDrivepå Android under: Upload manuelt filer eller billeder med OneDrive til Android
Når du har flyttet mapperne og filerne, skal du sørge for, at alle nye filer eller mapper, du opretter, også er i OneDrive, så de sikkerhedskopieres automatisk. Microsoft Office gør det nemt ved som standard at gemme filer på OneDrive.
Tip!: OneDrivegiver dig mulighed for at vælge, hvilke mapper der skal synkroniseres med din lokale enhed, og hvilke der gemmes i skyen og kun downloades, når du beder om en bestemt fil. Hvis du har tilstrækkelig lagerplads på din enhed, anbefaler vi, at du synkroniserer alle filerne til din lokale enhed, så du har den ekstra kopi af dem. Husk: 3-2-1.
Der er én ekstra fordel ved at gemme dine filer på OneDrive– du kan få adgang til dem fra alle dine enheder, uanset hvor du har forbindelse til internettet!
Få dine filer tilbage, hvis de går tabt eller bliver beskadiget.
Hvis en eller flere af dine filer nogensinde går tabt, ved et uheld bliver slettet, beskadiget eller ændret ved en menneskelig fejl eller af malware, OneDrivegør det nemt at gendanne den sidste gode kopi.
Hvis filen er blevet slettet
-
Log på OneDrivei browseren på https://onedrive.live.com.
-
I navigationsruden skal du vælge Papirkurv.
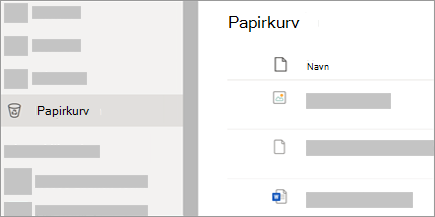
-
Markér de filer eller mapper, du vil gendanne, og vælg derefter Gendan.
Du kan få mere at vide om gendannelse af slettede filer eller mapper fra OneDriveunder: Gendan slettede filer eller mapper i OneDrive
Hvis filen er blevet beskadiget
OneDrive Personal gemmer de sidste 25 versioner af en fil. Hvis nogen eller noget ændrede din fil, og du gerne vil gendanne en tidligere version af denne fil, skal du følge disse trin:
-
Log på OneDrivei browseren på https://onedrive.live.com.
-
Vælg den fil, du vil gendanne, og vælg derefter Versionshistorik.
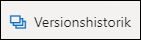
Bemærk!: Hvis der ikke er nogen tidligere versioner af filen, vises knappen Versionshistorik ikke.
-
Vælg den version af fil, du vil gendanne, og vælg derefter Gendan.
Du kan finde flere oplysninger i: Gendan en tidligere version af en fil i OneDrive.
Trin 3 – Test dine sikkerhedskopier!
Et vigtigt trin, som vi ikke må glemme – uanset hvilken metode du bruger til at sikkerhedskopiere dine filer – tester for at sikre, at vores sikkerhedskopier er gode, og at vi ved, hvordan man gendanner fra dem. Du vil helst ikke finde ud af, at dine sikkerhedskopier ikke fungerer korrekt, eller at du ikke er sikker på, hvordan du gendanner filer, når du står i en rigtig nødsituation. Heldigvis er der en sikker og nem metode til at teste dine sikkerhedskopier.
-
Opret en testfil. Det kan være en hvilken som helst filtype, som f.eks. et Word-dokument, en tekstfil, ja selv et foto eller en tegning. Det skal bare ikke være noget, der er vigtigt for dig. Gem den i mappen med dine vigtige filer, som du sikkerhedskopierer.
-
Lad den blive sikkerhedskopieret sammen med dine vigtige filer.
-
Jævnligt – en gang i kvartalet eller måske to gange om året – skal du slette testfilen.
-
Så...prøv at gendanne den fra sikkerhedskopierne.
Hvis det lykkes dig at gendanne testfilen, kan du være sikker på, at dine filer sikkerhedskopieres, og du ved, hvordan du gendanner dem. Hvis ikke, ved du, at der er et problem, du skal tage dig af for at kunne løse et rigtigt problem.










