I denne artikel vil vi tilbyde tre ting, du kan gøre lige nu for at forbedre din cybersikkerhed.
Trin 1 - Forårsrengøring
Det første, vi anbefaler, er at gennemgå hver af dine enheder – computere, tablets, smartphones – og lede efter apps, du ikke bruger eller ikke længere har brug for.
Ud over at bruge enhedens lagerplads kan de også indlæses uovervåget i baggrunden og bruge andre systemressourcer. De kan også – især på en smartphone – stille spore dig eller overvåge din adfærd.

I værste fald kan en af disse apps faktisk være malware, spyware eller en anden type potentielt uønsket app, der faktisk forårsager en vis skade.
Så hvis du ikke har brug for det... fjerne det! Du vil sandsynligvis blive glædeligt overrasket over, hvor meget renere og hurtigere din enhed er, uden at alle disse overflødige apps roder sammen.
Tip!:
-
Hvis du bruger en arbejdscomputer, kan det være en god ide at kontakte din it-administrator, før du fjerner noget, blot for at sikre, at det ikke er noget, virksomheden har brug for, at du skal have.
-
Hvis du ikke er sikker på, om du har brug for noget eller ej, er det ok at lade det være i fred, hvis det gør dig mere behagelig. Du skal blot fokusere på de ting, du ved, du ikke har brug for, f.eks. det spil, din nevø installerede sidste ferie, eller den musikapp, du ikke længere har et abonnement på.
Den måde, du fjerner apps på, varierer fra enhed til enhed. Sådan fjerner du apps i Windows.
Glem ikke browseren!
Du utvivlsomt ønsker at holde din webbrowser installeret, men du bør kontrollere og se, om der er nogen browserudvidelser installeret på din browser, som du ikke har brug for eller ønsker. I de fleste browsere kan du finde dem under menuen Indstillinger eller ved at skrive om:udvidelser i adresselinjen i browseren.
Leder du efter en mere ekstrem ren?
Lejlighedsvis vil jeg nulstille min computer eller smartphone tilbage til "fabriksindstillinger", hvilket dybest set betyder, at det er tilbage til den måde, det var, da jeg først tog det ud af kassen. Derefter geninstallerer jeg kun den software og de data, jeg har brug for. Sørg for, at hvis du vælger at gå denne vej, skal du sørge for, at du har sikkerhedskopieret alle dine data, filer og billeder, du ved, hvordan du geninstallerer dine vigtige apps og har de produktnøgler, du har brug for.
Trinnene til at gøre det er lidt forskellige for hver type enhed. Sådan nulstiller du Windows.
Trin 2 – Bliv opdateret
Nu, hvor dine enheder er pæne og rene, lad os sørge for, at den resterende software har alle opdateringer og sikkerhedsrettelser installeret.
I Windows betyder det, at du skal bruge Windows Update for at sikre, at du har alle systemopdateringer, opdateringer til andre Microsoft-produkter og de fleste enhedsdrivere. På dine andre enheder betyder det normalt, at du skal gå til systemindstillingerne eller appstore for den pågældende enhed og få den til at søge efter opdateringer.
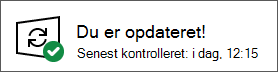
Men du skal ikke stoppe der. Hvis du har software fra andre virksomheder, skal du kontrollere hver af disse apps for at sikre, at du også har de nyeste versioner af disse.
Tip!: På dine mobilenheder skal du også sørge for, at dine apps er opdaterede. Sådan gør du det på Android.Og her kan du se, hvordan du gør det på iOS.
Glem ikke browseren!
Din webbrowser er et af de vigtigste programmer, du skal holde dig opdateret med. Først skal du sørge for, at du kører en sikker, moderne browser som f.eks. Microsoft Edge.
Hvis browseren derefter fortæller dig, at den har en opdatering, der skal installeres, skal du acceptere denne opdatering så hurtigt som muligt. Hvis du ikke er sikker, kan de fleste browsere fortælle dig, om du har en opdatering, der venter på deres Om-side . Gå til indstillinger, og se efter Om eller Hjælp & feedback > Om.
Så længe du kontrollerer, at din webbrowser er opdateret, skal du også sørge for, at de webudvidelser, du har valgt at beholde, også er opdaterede.
Trin 3 – En dyb scanning
Forhåbentlig har du et godt antimalwareprogram, der kører på din computer. Nu er et godt tidspunkt at få en anden mening, eller en dybere scanning.
På Windows 10 eller 11 skal du prøve at køre Microsoft Defender Offline. For at sikre, at du har gemt alle åbne filer, skal du gå til Windows Sikkerhed > Virus & trusselsbeskyttelse > Scanningsindstillinger og vælge Microsoft Defender Offlinescanning. Dette værktøj genstarter computeren og kører en dyb scanning, der nogle gange kan registrere malware, der kan undgå din almindelige antimalwaresoftware.
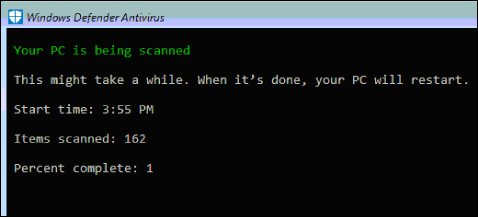
Hvis du stadig kører Windows 8.1, kan du downloade Microsoft Defender Offline. Se Få mere at vide om Microsoft Defender Offlinefor at få flere oplysninger og links til at downloade det, hvis det er nødvendigt.



