Hvis du opretter et brugerdefineret talformat for et 16-cifret kreditkortnummer (f.eks. ################ eller ####-######-###), ændres det sidste ciffer til et nul, fordi alle cifre, der kommer forbi det 15. sted, ændres til nuller.
Desuden viser Excel tallet i eksponentiel notation og erstatter en del af tallet med E+n, hvor E (som betyder eksponent) multiplicerer det foregående tal med 10 til n' potens. Hvis du vil have vist et 16-cifret kreditkortnummer fuldt ud, skal du formatere tallet som tekst.
Af sikkerhedsmæssige årsager kan du skjule alle undtagen de sidste par cifre i et kreditkortnummer ved hjælp af en formel, der indeholder funktionerne SAMMENKÆDE, HØJRE og GENTAG .
Få vist alle kreditkortnumre
-
Vælg celle- eller dataområdet, du vil formatere.
Sådan markeres en celle eller et område
Hvis du vil markere
Skal du
En enkelt celle
Klikke på cellen eller trykke på piletasterne for at flytte til cellen.
Et område af celler
Klikke på den første celle i området og derefter trække til den sidste celle. Eller du kan holde Skift nede, mens du trykker på piletasterne for at udvide markeringen.
Du kan også markere den første celle i området og derefter trykke på F8 for at udvide markeringen ved hjælp af piletasterne. Tryk på F8 igen for at stoppe udvidelsen af markeringen.
Et stort område af celler
Klik på den første celle i området, og hold derefter Skift nede, mens du klikker på den sidste celle i området. Du kan rulle ned for at gøre den sidste celle synlig.
Alle celler i et regneark
Klikke på knappen Markér alt.
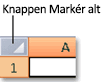
Du kan også trykke på Ctrl+A, hvis du vil markere hele regnearket.
Bemærk!: Hvis regnearket indeholder data, markerer Ctrl+A det aktuelle område. Hvis du trykker på Ctrl+A igen, markeres hele regnearket.
Ikke-sammenhængende celler eller celleområder
Vælge den første celle eller det første celleområde og holde Ctrl nede, mens du markerer de andre celler eller celleområder.
Du kan også vælge at markere den første celle eller det første celleområde og derefter trykke på Skift+F8 for at føje en anden separat celle eller et andet separat celleområde til markeringen. Tryk på Skift+F8 igen for at stoppe med at føje celler eller områder til markeringen.
Bemærk!: Du kan ikke annullere markeringen af en celle eller et celleområde i en markering med ikke-sammenhængende elementer uden at annullere hele markeringen.
En hel række eller kolonne
Klikke på række‑ eller kolonneoverskriften.
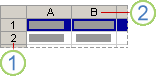
1. Rækkeoverskrift
2. Kolonneoverskrift
Du kan også markere en række eller en kolonne ved at vælge den første celle og derefter trykke på Ctrl+Skift+piletast (højre pil eller venstre pil for rækker, pil op eller pil ned for kolonner).
Bemærk!: Hvis rækken eller kolonnen indeholder data, markeres rækken eller kolonnen til og med den sidste celle med data, første gang du trykker på kombinationen Ctrl+Skift+piletast. Hvis du trykker Ctrl+Skift+piletast en gang til, markeres hele rækken eller kolonnen.
Sammenhængende rækker eller kolonner
Træk hen over række- eller kolonneoverskrifterne. Du kan også markere den første række eller kolonne, holde SKIFT nede og klikke på den sidste række eller kolonne.
Ikke-sammenhængende rækker eller kolonner
Klik på kolonne- eller rækkeoverskriften i den første række eller kolonne i markeringen. Hold derefter CTRL nede, mens du klikker på de øvrige kolonne- eller rækkeoverskrifter, der skal medtages i markeringen.
Første eller sidste celle i en række eller kolonne
Markere en celle i rækken eller kolonnen og derefter trykke på Ctrl + en piletast (Højre eller Venstre for rækker, Op eller Ned for kolonner).
Første eller sidste celle i et regneark eller i en Microsoft Office Excel-tabel
Trykke på Ctrl+Home for at markere den første celle i regnearket eller på en Excel-liste.
Trykke på Ctrl+End for at markere den sidste celle i regnearket eller på en Excel-liste, der indeholder data eller formatering.
Celler til den sidste celle i regnearket, der indeholder data (nederste højre hjørne)
Markere den første celle og derefter trykke på Ctrl+Skift+End for at udvide markeringen af celler til den sidste ubenyttede celle i regnearket (nederste højre hjørne).
Celler til starten af regnearket
Markere den første celle og derefter trykke på Ctrl+Skift+Home for at udvide markeringen af celler til starten af regnearket.
Flere eller færre celler end den aktive markering
Holde Skift nede, mens du klikker på den sidste celle, som skal medtages i den nye markering. Det rektangulære område mellem den aktive celle og den celle, du klikker på, bliver den nye markering.
Tip!: Hvis du vil annullere markeringen af nogle celler, skal du klikke på en af cellerne i regnearket.
Tip!: Du kan også markere tomme celler og derefter angive tal, når du har formateret cellerne som tekst. Disse tal formateres som tekst.
-
Klik på fanen Hjem , og klik derefter på dialogboksstarteren

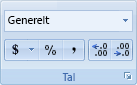
-
Klik på Tekst i feltet Kategori.
Bemærk!: Hvis du ikke kan se indstillingen Tekst , kan du bruge rullepanelet til at rulle til slutningen af listen.
Tip!: Hvis du vil medtage andre tegn (f.eks. tankestreger) i tal, der er gemt som tekst, kan du medtage dem, når du skriver kreditkortnumrene.
For almindelige sikkerhedsforanstaltninger kan det være en god ide kun at få vist de sidste par cifre i et kreditkortnummer og erstatte resten af cifrene med stjerner eller andre tegn. Du kan gøre dette ved hjælp af en formel, der indeholder funktionerne SAMMENKÆDE, GENTAG og HØJRE .
I følgende procedure bruges eksempeldata til at vise, hvordan du kun kan få vist de sidste fire numre af et kreditkortnummer. Når du har kopieret formlen til dit regneark, kan du justere den til at vise dine egne kreditkortnumre på samme måde.
-
Opret en tom projektmappe eller et tomt regneark.
-
I denne Hjælp-artikel skal du vælge følgende eksempeldata uden række- og kolonneoverskrifter.
A
B
1
Type
Data
2
Kreditkortnummer
5555-5555-5555-5555
3
Formel
Beskrivelse (resultat)
4
=SAMMENKÆDE(GENTAG("****-";3), HØJRE(B2,4))
Gentager tekststrengen "****-" tre gange og kombinerer resultatet med de sidste fire cifre i kreditkortnummeret (-****-****-5555)
-
Sådan markeres eksempeldata
-
Klik foran teksten i celle A1, og træk derefter markøren hen over cellerne for at markere al teksten.
-

-
-
Tryk på Ctrl+C for at kopiere de markerede data.
-
Markér celle A1 i regnearket.
-
Tryk på Ctrl+V for at indsætte de kopierede data.
-
Hvis du vil skifte mellem visning af resultatet og visning af den formel, der returnerer resultatet, skal du klikke på Vis formler i gruppen Formelrevision under fanen Formler.
Tip!: Tastaturgenvej: Du kan også trykke på Ctrl+' (accent grave).
-
Bemærkninger!:
-
Hvis du vil forhindre andre i at få vist hele kreditkortnummeret, kan du først skjule den kolonne, der indeholder det pågældende nummer (kolonne B i eksempeldataene), og derefter beskytte regnearket, så uautoriserede brugere ikke kan få vist dataene. Du kan få mere at vide under Skjul eller vis rækker og kolonner og Beskyt elementer i regneark eller projektmapper.
-
Du kan få mere at vide om disse funktioner under SAMMENKÆDE, GENTAG og HØJRE, HØJREB.










