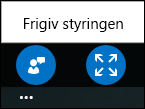Når du har forbindelse til et Lync -møde fra Lync, kan du ikke overføre indhold eller starte deling af skærmen. Men du kan se delingssessioner og PowerPoint-præsentationer og endda overtage styringen over det delte indhold, hvis du er præsentationsvært.
Ændre visningen
Når du får vist det delte indhold, kan du styre, hvordan det vises i mødevinduet. Tryk eller klik på fasen for at få vist indstillingerne Faktisk størrelse og Tilpas til skærm i nederste højre hjørne af faseområdet.
Faktisk størrelse viser indholdet i samme størrelse, som det vises på pc'en hos vedkommende, der deler det.
Tilpas til skærm viser indholdet i en størrelse, der passer til din skærm.
Hvis f.eks. vedkommende, der deler indholdet, har en skærm, som er større end din, kan du med Faktisk størrelse kun se det indhold, der passer på din skærm, og du skal rulle for at se andre dele af det delte indhold.
Med Tilpas til skærm formindskes det delte indhold, så det passer til din mindre skærm. Du kan skifte mellem de to visningsindstillinger og vælge den, du synes fungerer bedst.
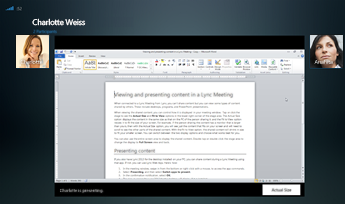
Du kan også bruge hele skærmen til at vise indholdet. Dobbeltklik på faseområdet for at ændre visningen til Fuld skærm og igen for at afslutte.
Få vist og præsentere PowerPoint
Hvis en anden har uploadet og startet deling af en PowerPoint-præsentation, kan du gå frem eller tilbage for at se slidene i privat visning, eller du kan tage styringen over præsentationen. Bemærk, at du skal være udpeget som præsentationsvært for at gøre dette.
Få vist slides privat
Tryk eller klik på sliden, og brug derefter pilene nederst i mødet for at blade gennem slidene.
Dette forstyrrer ikke mødet, og du vil når som helst kunne vende tilbage til den slide, som præsentationsværten viser i øjeblikket. Du skal blot vælge Gå tilbage til præsentationsværtens visning.

Tage over som præsentationsvært
Du kan gå videre til næste slide i mødet, hvis præsentationsværten giver tilladelse til det.
-
Tryk eller klik på sliden, og vælg derefter ikonet i nederste venstre hjørne af skærmen.

-
Vælg Tag over som præsentationsvært.
Der sendes en meddelelse til præsentationsvært for at give dig adgang.

-
Du modtager også en meddelelse, når der er givet tilladelse. Begynd at bladre frem i slidene ved hjælp af pilene nederst i præsentationen.

Tage styringen over deling af skrivebord eller program
Selvom du ikke kan starte skrivebords- eller programdeling fra et Lync -møde, kan du anmode om styringen af en delingssession, der blev startet af en anden præsentationsvært.
Når der er andre, der deler et program eller et skrivebord:
-
Tryk eller klik på delingsområdet, og vælg derefter ikonet i nederste venstre hjørne af skærmen.

-
Vælg knappen Anmod om styringen.
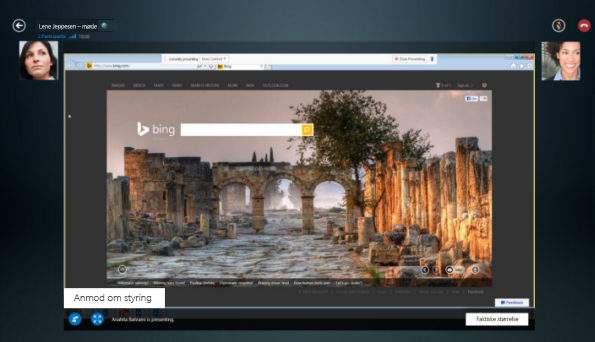
-
Præsentationsværten modtager en meddelelse og kan give dig styringen eller nægte dig adgang.
-
Når præsentationsværten accepterer anmodningen, modtager du en meddelelse og kan styre delingssessionen på præsentationsværtens computer.
-
Når du er færdig med at præsentere, skal du vælge prikkerne nederst på skærmen for at frigive styringen igen.