Du kan få vist indhold i SharePoint fra websteder, der tillader integrering (f.eks. YouTube eller Bing-kort). For mange af dem kan du enten bruge webstedets webadresse til det indhold eller den integreringskode, som webstedet leverer.
Bemærkninger!:
-
Nogle af funktionerne introduceres gradvist til organisationer, der har tilmeldt sig Programmet til målrettet udgivelse. Det betyder, at du muligvis ikke har set funktionen endnu, eller at den måske ser anderledes ud end det, der beskrives i Hjælp-artiklerne.
-
I et mellemrum vises integreret indhold indledningsvist som et miniaturebillede, der indlæser det fulde HTML-integreringsindhold, når du er i tilstanden Undersøg. Brugere, der bruger et VR-headset, vil kun kunne se miniaturen.
-
Hvis du ikke allerede er i redigeringstilstand, skal du vælge Rediger øverst til højre i dit område.
-
På lærredet skal du vælge det indcirklede ikon + .
-
Vælg Integrer.
-
Klik for at placere webdelen et vilkårligt sted i strukturen (gulv).
-
Angiv en URL- eller HTML-iframe-kode i egenskabspanelet. Du kan finde flere oplysninger om, hvordan du gør dette, i afsnittet Brug en webstedsadresse eller integreringskodei denne artikel.
-
Hvis du enten vil angive en bestemt miniature, der skal bruges i 3D-mellemrumstast, eller en automatisk markeret miniature ikke er tilgængelig, skal du vælge Brugerdefineret billede. Vælg derefter et billede. Vælg Brug gennemsigtighed i billedet for at vise det brugerdefinerede billede uden en bagtekst og aktivere gennemsigtighed.


-
(Valgfrit) Vælg, om du vil tilpasse størrelsen, så den passer til siden. Dette styrer, om iframe'en anvender al tilgængelig plads på skærmen eller matcher miniaturebilledets højde-bredde-forhold.
Bemærk!: Hvis det integrerede indhold vises med en sort kant rundt om, skal du sørge for, at denne indstilling er aktiveret
-
(Valgfrit) Vælg dine indstillinger for billedets Udseende:
-Dybden af panelet bag billedet
-Hjørne-radius -
Markér og angiv Alternativ tekst for den miniature, der vises i mellemrummet.
-
(Valgfrit) Hvis du vil have vist et podium under billedet, skal du vælge Vis podium. Hvis du vil angive afstanden mellem billedet og podium, skal du bruge skyderen Højde fra podium.
-
Gem som kladde eller Udgiv og derefter Undersøg webdelen for at bekræfte, at det integrerede HTML-indhold indlæses efter behov.
Bemærkninger!:
-
Hvis du ikke kan se egenskabsruden, skal du klikke på Rediger webdel

-
Links til indhold fungerer kun for websteder, der indeholder en bestemt tjeneste til integrering af indhold ved hjælp af links. Hvis et link ikke fungerer for det indhold, du vil integrere, kan du prøve at bruge integreringskoden i stedet.
Brug af en webadresse eller integreringskode med webdelen SharePoint mellemrum Integrer
Webdelen Integrer understøtter en bred vifte af indhold, der kan angives ved hjælp af enten integreringskode eller en webadresse. Indhold kan omfatte YouTube-videoer, -Bing-kort, Office-dokumenter som PowerPoint,Microsoft Forms eller Microsoft PowerApps.
Bemærk!: Der vil ikke være en automatisk genereret miniature tilgængelig for noget indhold. Hvis webdelen indlæses med en advarselsindikator, som vist her, skal du vælge indstillingen Brugerdefineret billede og vælge et billede.
Vise indhold ved hjælp af en webadresse
Du kan integrere indhold fra nogle websteder ved at kopiere og indsætte webstedets webadresse til indholdet i webdelen Integrer .
-
Kopiér linket til det indhold, der kan integreres, du vil bruge. For at gøre dette skal du gå til webstedet med det indhold, du vil integrere. Et sted i nærheden af indholdet vil der typisk være en Del-knap eller et -link. Klik på den, og kopiér den angivne linkadresse.

I egenskabsruden for webdelen Integrer skal du indsætte den webadresse, du kopierede tidligere, i feltet Webstedsadresse eller integreringskode.
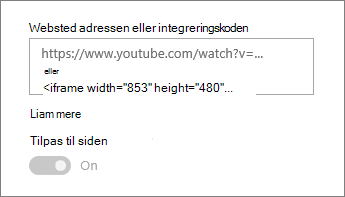
Vise indhold ved hjælp af integreringskode
Integreringskode er en liste over specifikke instruktioner fra et websted, der beskriver, hvordan du får vist indholdet på en anden side. Mange websteder tilbyder integreringskoder på deres sider, som du kan kopiere og indsætte. Du vil typisk se en knap med navnet Integreringskode eller </>. Dette åbner et tekstfelt med noget kode.
Klik f.eks. på knappen Del for en video på Vimeo for at få vist integreringskoden i dialogboksen Del.
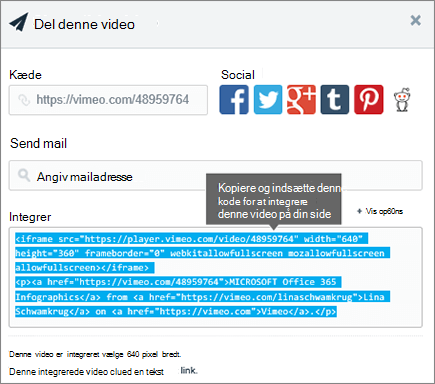
Hvis du vil bruge integreringskoden, skal du gøre følgende:
-
Kopiér integreringskoden (hvis den er tilgængelig) for det indhold, du vil bruge. For at gøre dette skal du gå til webstedet med det indhold, du vil integrere. Et sted i nærheden af indholdet vil du typisk se en Del-knap eller et -link eller en knap med navnet Integreringskode eller</>. Dette åbner et tekstfelt med en kode, svarende til billedet fra Vimeo-webstedet ovenfor.
-
Indsæt integreringskoden i feltet Webstedsadresse eller integreringskode i egenskabsruden for webdelen Integrer.
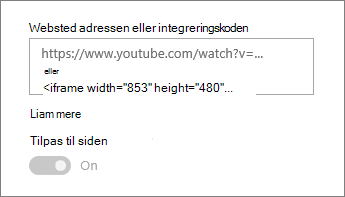
Fejlfinding
Her er de mest almindelige årsager til, at integrering ikke fungerer:
-
Integreringskoden skal være iframe-baseret (det vil sige start og slut med <iframe> tags). Integreringskode, der bruger <script>-koder, understøttes ikke.
-
Kun sikre websteder kan integreres. Kontrollér, at URL-adressen til webstedet begynder med HTTPS.
-
Ikke alle websteder tillader, at deres sider integreres, så du kan muligvis ikke integrere dem, selv når de er sikre, og bruge iframe-baseret integreringskode. Hvis du har problemer, skal du tjekke med webstedet for at se, om de tillader integrering.
-
Administratorer af grupper af websteder kan styre, om brugerne kan integrere indhold fra eksterne websteder. Hvis de ikke tillader, at bidragydere integrerer indhold, får du muligvis vist en fejlmeddelelse, hvor der står "Integrering af indhold fra dette websted er ikke tilladt." Se administratoren og/eller Hjælp-artiklen Tillad eller begræns muligheden for at integrere indhold på SharePoint sider.



