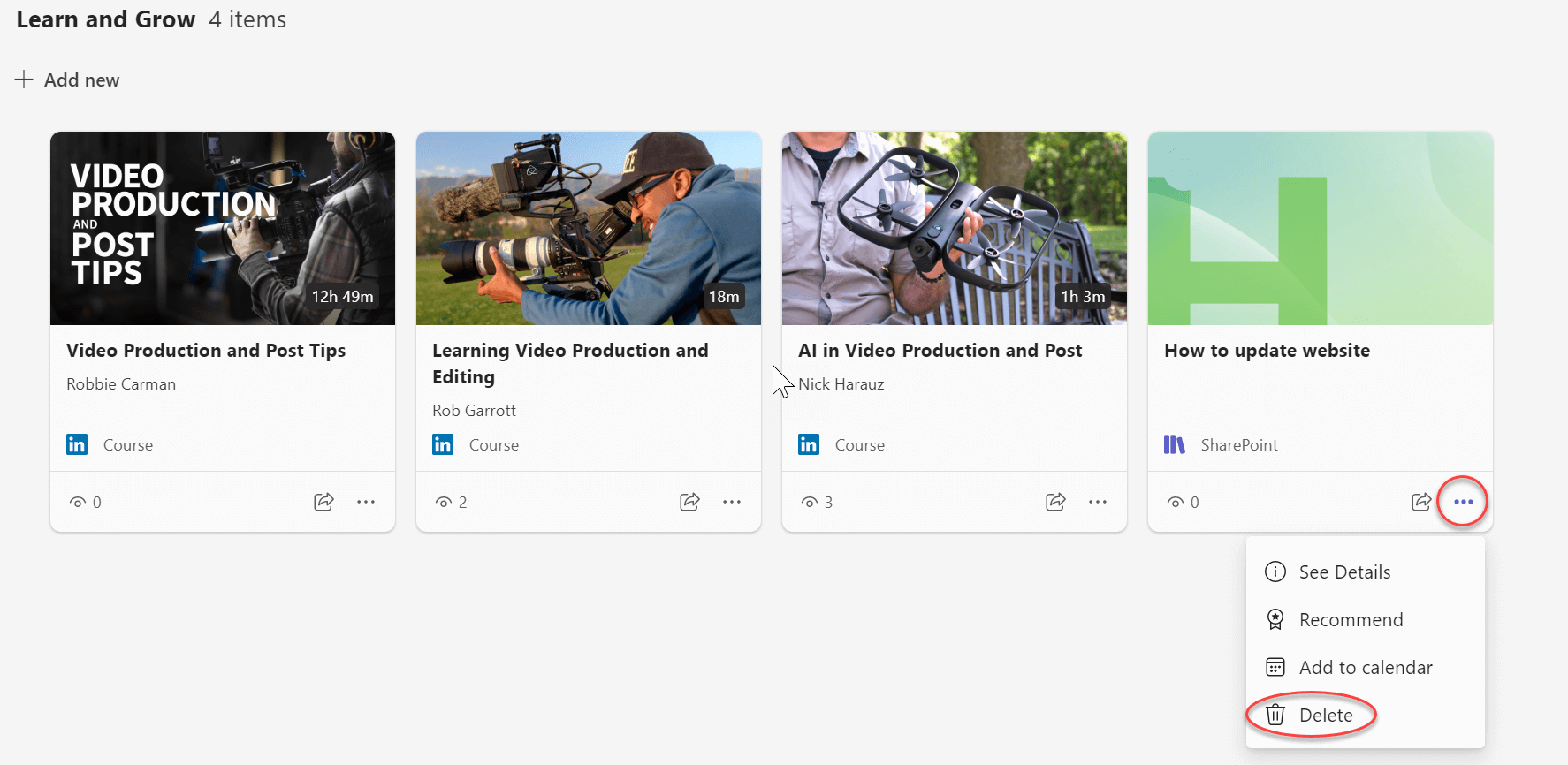Føj link til indhold i Viva Learning
Du kan føje et link til indhold, der findes i SharePoint, YouTube, Vimeo, nyhedsartikler og andre kilder, til Viva Learning. Indhold kan bogmærkes, anbefales og deles.
Bemærkninger!:
-
Du skal bruge en Viva Suite eller Viva Learning licens for at tilføje link til indhold.
-
Dette indhold kan ikke søges i Viva Learning.
-
Standardsproget for dette indhold er det, der er angivet af organisationens administrator.
Prøv det i læringssamlinger!
1. Opret en samling: Administrer læringssamlinger og -opgaver
2. Vælg Tilføj indhold for at føje kurser til din samling.
3. Vælg Tilføj link til indhold.
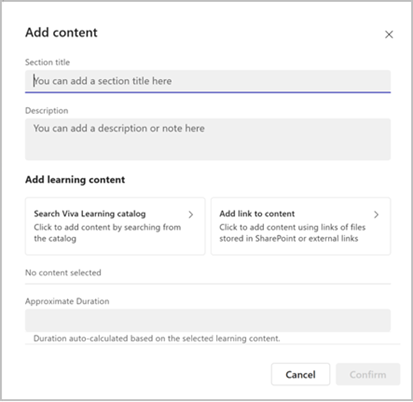
4. Indsæt SharePoint-URL-adressen eller weblinket. Vælg Tilføj.
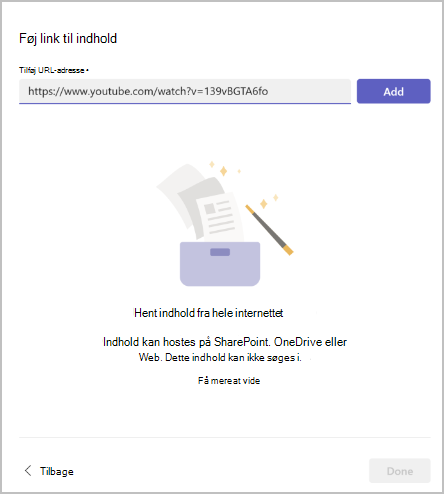
5. Rediger titlen, miniaturen og beskrivelsen.
6. Vælg Udført.
7. Hvis du vil redigere indhold, skal du gå til sektionen og vælge blyantsikonet.
8. Hvis du vil slette indhold, skal du gå til sektionen, redigere og markere krydset.
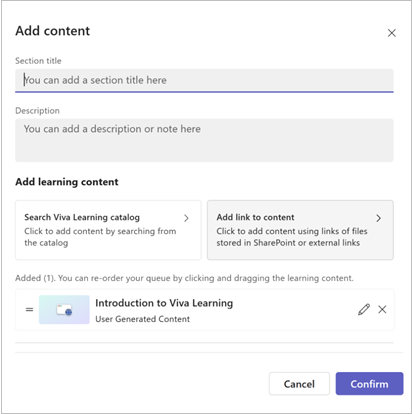
Prøv det i Viva Learning faner!
-
Gå til den Teams-kanal eller -chat, der indeholder din angivne Viva Learning fane.
Tip!: Du kan få mere at vide om, hvordan du føjer en læringsfane til din Teams-kanal eller -chat ved at besøge dette link Social Learning
-
Vælg Tilføj ny.
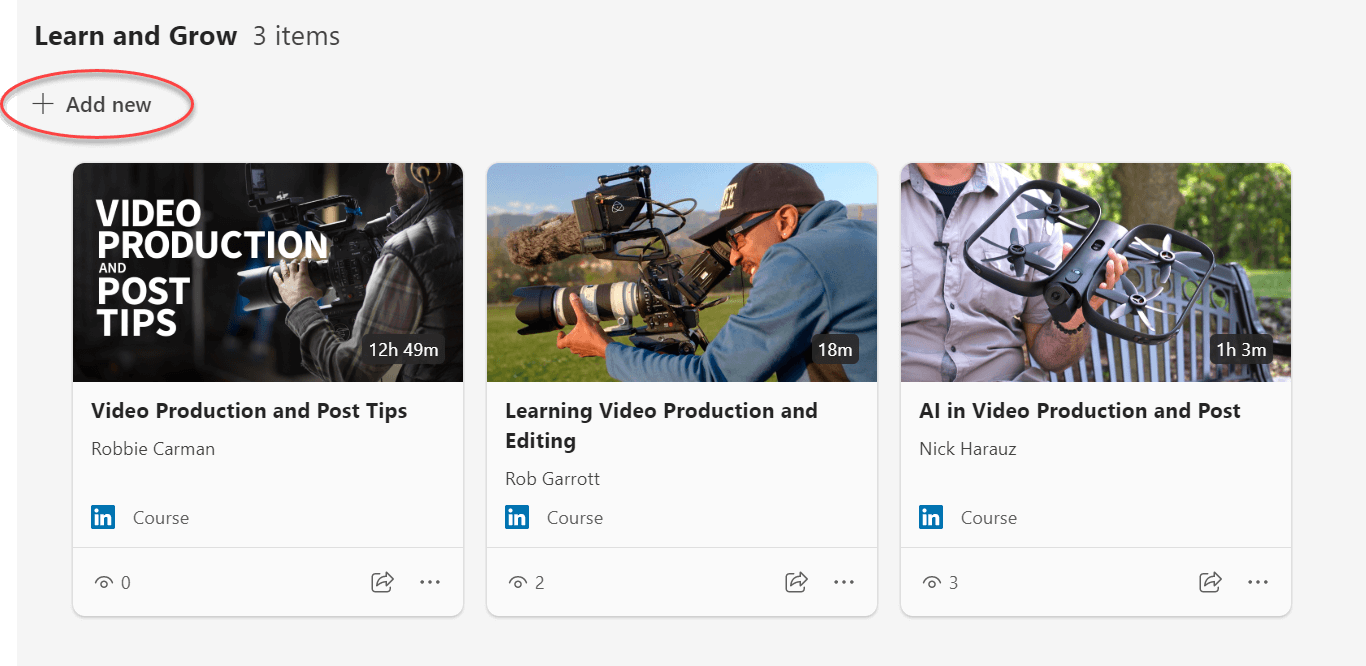
-
Vælg Medbring dit eget indhold.
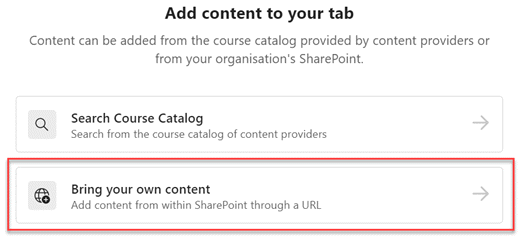
-
Indsæt URL-adressen til SharePoint-filen, og vælg Tilføj.
Tip!:
-
Lær at oprette et delingslink i SharePoint her: Opret delingslink i SharePoint.
-
Brugere skal have adgang til SharePoint-dokumentet for at få det vist i Viva Learning.
-
-
Vælg Tilføj. Du kan tilpasse beskrivelsen eller bruge den automatisk udfyldte beskrivelse.
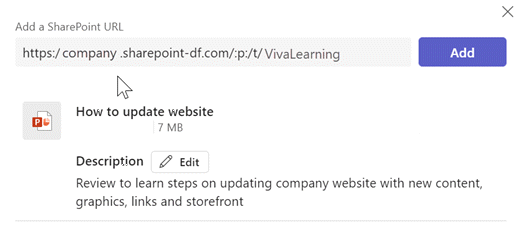
-
Vælg Gem. Indholdet vises i dit læringsbibliotek.
-
Hvis du vil slette indhold, skal du markere indholdskortet.
-
Hold markøren over ellipsen.
-
Vælg papirkurvsikonet , og bekræft sletning.