Ved hjælp af fanen Optagelse , der blev introduceret i PowerPoint 2016, kan du føje et skærmbillede, skærmoptagelse, lyd (f.eks. baggrundsmusik) eller video til en slide.
Tip!: Kan du ikke se fanen Optagelse ? Højreklik på en vilkårlig fane i PowerPoint, og vælg Tilpas båndet. I højre side af dialogboksen får du vist en liste over faner. Sørg for, at Optagelse er markeret.
Åbn den slide, hvor du vil indsætte skærmbilledet.
Klik på fanen Optagelse > knappen Skærmbillede > (galleriet med vinduer åbnes)
Vælg enten et af de viste vinduer (for at klippe den pågældende app i fuld vindue), eller vælg Skærmklip for at definere det område på skærmen, du vil hente.
-
Du kan optage computerskærmen og relateret lyd og derefter integrere den i din PowerPoint slide – eller du kan gemme den som en separat fil. Se Optag din skærm i PowerPoint for at få rutevejledning.
-
Åbn den slide, hvor du vil tilføje videoen.
-
Klik på fanen Optagelse > Video >, og gå derefter til den placering på computeren eller netværket, hvor videofilen er gemt. Markér filen, og klik på Indsæt.
Videoen "afspilles automatisk" Det betyder, at når brugerne ser på præsentationen i Slideshow, og de ankommer til den slide, hvor videoen er placeret, begynder videoen straks at blive afspillet. Fremviseren behøver ikke at klikke på Afspil for at starte den. Når videoen er færdig med at afspille, går slideshowet automatisk videre til næste slide.
Vigtigt! Hvis du indsætter en video på denne måde, og derefter trimmer videoen, ændrer trimning ikke den automatiske tidsindstillinger for videoen. Du skal manuelt indstille sliden til at gå videre på det relevante tidspunkt. Markér videoen, klik på fanen Overgange på båndet, og juster indstillingen Fremfør slide > Efter yderst til højre på båndet til den mængde tid, der er lig med længden af den trimmede video.
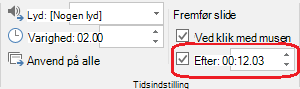
-
Klik på fanen Indsæt > Video > Onlinevideo , og vælg eller angiv derefter den video, du vil integrere.
Se Indsæt eller link til en video på YouTube for at få en komplet vejledning.
-
Åbn den slide, hvor du vil tilføje lydfilen.
-
Klik på fanen Optagelse > Lyd > Lyd på min pc > og gå derefter til den placering på computeren eller netværket, hvor lydfilen er gemt. Markér filen, og klik på Indsæt.
Optagelsen "afspilles automatisk" Det betyder, at når brugerne ser på præsentationen i Slideshow, og de ankommer til den slide, hvor lydoptagelsen er placeret, begynder den straks at afspille. Fremviseren behøver ikke at klikke på Afspil for at starte den. Når lyden er færdig med at afspille, går slideshowet automatisk videre til næste slide.
-
Åbn den slide, hvor du vil tilføje lyden.
-
Klik på fanen Optagelse > Lyd > Optag lyd
-
I dialogboksen Optag lyd skal du klikke på knappen Optag

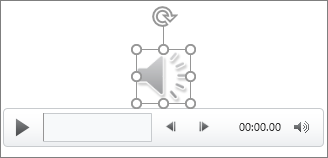
Optagelsen "afspilles automatisk" Det betyder, at når brugerne ser på præsentationen i Slideshow, og de ankommer til den slide, hvor lydoptagelsen er placeret, begynder den straks at afspille. Fremviseren behøver ikke at klikke på Afspil for at starte den. Når lyden er færdig med at afspille, går slideshowet automatisk videre til næste slide.










