Hvis du vil vise en liste over værdier, som brugerne kan vælge mellem, skal du tilføje en liste til regnearket.

Tilføje en liste til et regneark
-
Opret en liste over elementer, der skal vises på listen som på dette billede.
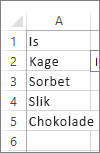
-
Klik på Udvikler > Indsæt.
Bemærk!: Hvis fanen Udvikler ikke er synlig, skal du klikke på Filer > Indstillinger > Tilpas båndet. Markér afkrydsningsfeltet Udvikler på listen Hovedfaner, og klik derefter på OK.
-
Under Kontrolelementer til formular skal du klikke på Liste (formularkontrolelement).
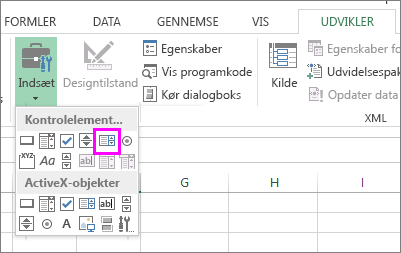
-
Klik på den celle, hvor du vil oprette listen.
-
Klik på Egenskaber > Kontrolelement, og angiv de ønskede egenskaber:
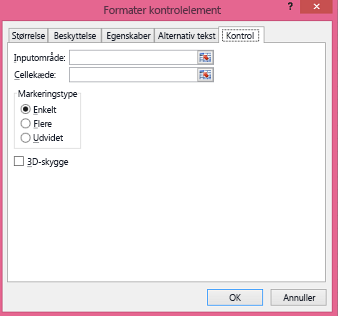
-
I feltet Inputområde skal du skrive det celleområde, der indeholder værdilisten.
Bemærk!: Hvis du vil have flere elementer vist i listen, kan du ændre skriftstørrelsen af teksten i listen.
-
Angiv en cellereference i feltet Cellekæde.
Tip!: Den celle, du vælger, har et tal, der er tilknyttet det valgte element på listen, og du kan bruge tallet i en formel for at returnere det faktiske element fra inputområdet.
-
Under Markeringstype skal du vælge Enkelt og klikke på OK.
Bemærk!: Hvis du vil bruge Flere eller Udvidet, bør du overveje at bruge et ActiveX-listeobjekt.
-
Tilføje en kombinationsboks til et regneark
Du kan gøre det nemmere at indtaste data ved at lade brugerne vælge en værdi i en kombinationsboks. En kombinationsboks kombinerer et tekstfelt med en liste for at oprette en rulleliste.
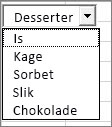
Du kan tilføje en kombinationsboks som et formularkontrolelement eller et ActiveX-objekt. Hvis du vil oprette et kombinationsfelt, hvor brugeren har mulighed for at redigere teksten i tekstfeltet, bør du overveje at bruge ActiveX-objektet Kombinationsboks. ActiveX-objektet Kombinationsboks er mere fleksibelt, fordi du kan ændre skrifttypeegenskaber for at gøre teksten nemmere at læse på et zoomet regneark og bruge programmering til at vise det i celler, der indeholder en datavalideringsliste.
-
Vælg en kolonne, du kan skjule i regnearket, og opret en liste ved at indtaste én værdi pr. celle.
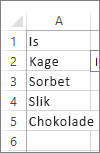
Bemærk!: Du kan også oprette listen i et andet regneark i samme projektmappe.
-
Klik på Udvikler > Indsæt.
Bemærk!: Hvis fanen Udvikler ikke er synlig, skal du klikke på Filer > Indstillinger > Tilpas båndet. Markér afkrydsningsfeltet Udvikler på listen Hovedfaner, og klik derefter på OK.
-
Vælg den type kombinationsboks, du vil tilføje:
-
Under Kontrolelementer til formular skal du klikke på Kombinationsboks (formularkontrolelement).
Eller
-
Under ActiveX-objekter skal du klikke på Kombinationsboks (ActiveX-objekt).
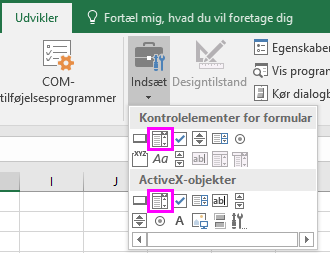
-
-
Klik på den celle, hvor du vil tilføje kombinationsboksen, og træk for at tegne den.
Tip!:
-
Hvis du vil ændre størrelsen på boksen skal du pege på et af håndtagene og trække kanten af kontrolelementet, indtil det har den ønskede højde eller bredde.
-
Du kan flytte en kombinationsboks til et andet sted i regnearket ved at markere boksen og trække den til en anden placering.
Formatere formularkontrolelementet Kombinationsboks
-
Højreklik på kombinationsboksen, og vælg Formater kontrolelement.
-
Klik på Kontrolelement, og angiv følgende indstillinger:
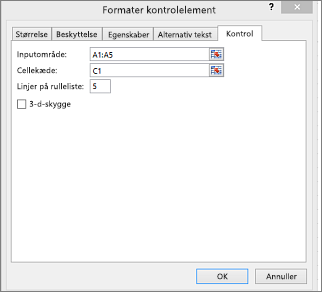
-
Inputområde: Skriv det celleområde, der indeholder listen over elementer.
-
Cellekæde: Kombinationsfeltet kan sammenkædes med en celle, hvor elementnummeret vises, når du vælger et element på listen. Skriv det cellenummer, hvor elementnummeret skal vises.
For eksempel viser celle C1 "3", når elementet Sorbet vælges, da det er det tredje element på vores liste.
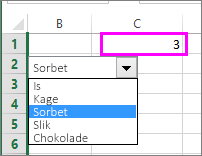
Tip!: Du kan bruge funktionen INDEKS til at vise et elementnavn i stedet for et tal. I vores eksempel er kombinationsboksen sammenkædet med celle B1, og celleområdet for listen er A1:A2. Hvis den følgende formel er indtastet i celle C1: =INDEKS(A1:A5,B1), vises "Sorbet" i C1, når vi vælger elementet.
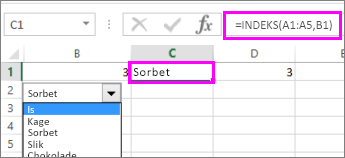
-
Rullelinjer: Det antal linjer, der skal vises, når der klikkes på pil ned. Hvis din liste f.eks. har 10 elementer, og du ikke vil rulle, kan du ændre standardtallet til 10. Hvis du skriver et tal, der er mindre end antallet af elementer på listen, vises et rullepanel.
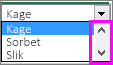
-
-
Klik på OK.
Formatere en ActiveX-kombinationsboks
-
Klik på Udvikler > Designtilstand.
-
Højreklik på kombinationsboksen, og vælg Egenskaber. Klik på Alfabetisk, og rediger indstillingerne for egenskaber efter behov.
Sådan kan du indstille egenskaberne for kombinationsboksen i dette billede:

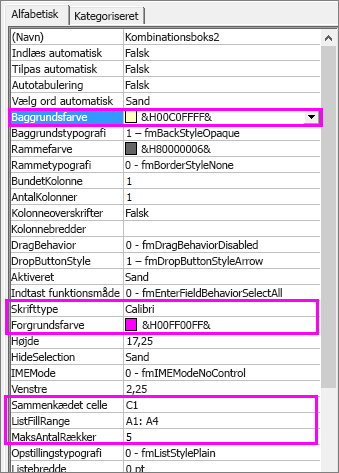
For at indstille denne egenskab
Gør dette
Fill color
Klik på Baggrundsfarve > pil ned > Palle, og vælg derefter en farve.
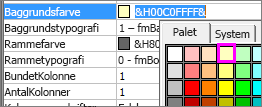
Skrifttype, typografi eller størrelse
Klik på Skrifttype > knappen ... og vælg skrifttype, skriftstørrelse eller typografi.
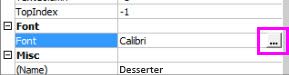
Skriftfarve
Klik på Forgrundsfarve > pil ned > Palle, og vælg derefter en farve.
Sammenkæd en celle for at få vist den valgte listeværdi.
Klik på LinkedCell
Sammenkæde kombinationsboksen med en liste
Klik på feltet ud for ListFillRange, og indtast celleområdet for listen.
Ændre antallet af viste listeelementer
Klik på feltet ListRows, og skriv det antal elementer, der skal vises.
-
Luk feltet Egenskab, og klik på Designer-tilstand.
-
Når du er færdig med at formatere, kan du højreklikke på den kolonne, der indeholder listen, og vælge Skjul.
Har du brug for mere hjælp?
Se også
Oversigt over formularer, kontrolelementer i formularer og ActiveX-objekter i et regneark
Tilføj et afkrydsningsfelt eller en alternativknap (kontrolelementer i formular)



