Bemærk!: Denne artikel er tjent sit formål, og fjernes snart. For at forhindre meddelelser om "Siden blev ikke fundet", fjerner vi de links, som vi kender til. Hvis du har oprettet links til denne side, skal du fjerne dem og sammen vi internettet tilsluttet.
En plakatramme er et eksempelbillede af din video, som kan hjælpe dit publikum med at forudse indholdet af videoen, som du får vist i din PowerPoint præsentation. I denne artikel beskrives det, hvordan du føjer en video fra din computer til din præsentation og derefter vælger en plakatramme til den.
Der er to muligheder for at lave en plakatramme:
-
Optag en enkelt fra videoen
-
Brug en billedfil, du allerede har
Bemærk!: Det er kun muligt at vælge en plakatramme til videoer, du har indsat fra din computer. Det er ikke muligt for videoer, du har indsat fra internettet.
Indsæt en video fra din pc
-
I normal visning skal du vælge den slide, som videoen skal være i.
-
På fanen Indsæt skal du vælge videoog derefter klikke på video på min pc.
-
Find den video, du vil bruge, i dialogboksen Indsæt video , og klik derefter på Indsæt.
Brug en ramme fra din video som plakatramme
-
Klik på Afspil for at afspille videoen, indtil du ser den ramme, du vil bruge som plakatramme, og klik derefter på pause.
-
Klik på plakatrammei gruppen Juster under fanen Formatér , og klik derefter på Aktuel ramme.
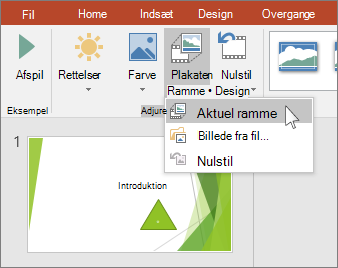
Brug af et billede som plakatramme
-
Markér videoen på sliden.
-
Klik på plakatramme i gruppen Juster under video værktøjerunder fanen Formatér , og klik derefter på billede fra fil.
- Hvilken version af PowerPoint til Mac bruger du?
- Nyere versioner
- 2011
Indsætte en video fra din Mac
-
I visningen Normal skal du vælge den slide, du gerne vil tilføje en video.
-
På fanen Indsæt skal du klikke på Video og derefter på Film fra fil.
-
I dialogboksen Vælg en film skal du vælge den fil, du vil indsætte.
Brug en ramme fra din video som plakatramme
-
Klik på Afspil for at starte afspilningen af videoen.
-
Afspil videoen, indtil du ser den ramme, du vil bruge som plakatramme, og klik derefter på pause.
-
Vælg plakatrammei gruppen Juster under fanen video format , og vælg derefter Aktuel ramme.
Brug af et billede som plakatramme
-
Markér videoen på sliden.
-
På fanen video format i gruppen Juster skal du vælge plakatrammeog derefter vælge billede fra fil.
-
Naviger til den billedfil, du vil bruge som plakatramme, i dialogboksen. Vælg billedfilen, og vælg derefter Indsæt.
Indsætte en video fra din Mac
-
I menuen Visning skal du klikke på Normal.
-
Øverst i navigationsruden skal du klikke på fanen Slides





-
Klikke på Medie under Indsæt på fanen Hjem, og derefter skal du klikke på Film fra fil.
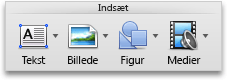
-
Klik på den ønskede filmfil, og markér derefter afkrydsningsfeltet Link til filen.
-
Klik på Indsæt.
Brug en ramme fra din video som plakatramme
-
Klik på Afspil for at starte afspilningen af videoen.
-
Afspil videoen, indtil du ser den ramme, du vil bruge som plakatramme, og klik derefter på pause.
-
Vælg plakatrammei gruppen Indstillinger for film under fanen Formatér film , og vælg derefter Aktuel ramme.
Brug af et billede som plakatramme
-
Markér videoen på sliden.
-
På fanen Formatér film i gruppen Indstillinger for film skal du vælge plakatrammeog derefter vælge billede fra fil.
-
Naviger til den billedfil, du vil bruge som plakatramme, i dialogboksen. Vælg billedfilen, og vælg derefter Indsæt.










