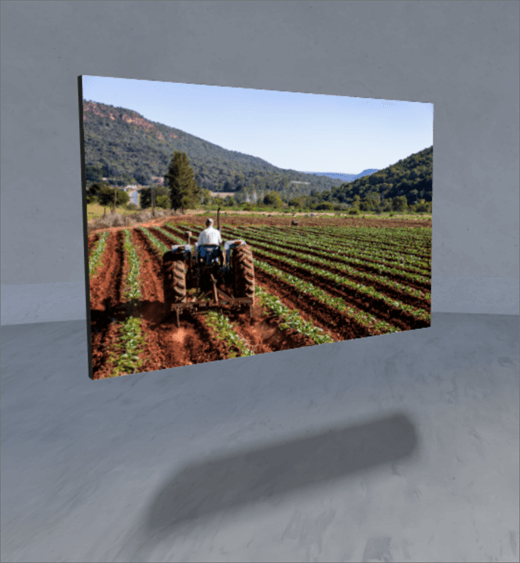
1. Hvis du ikke allerede er i redigeringstilstand, skal du vælge Redigerøverst til højre på dit space.
2. Vælg et cirkel -ikon på lærredet.
3. Vælg billede.
4. Klik for at ansætte webdelen et vilkårligt sted på strukturen (gulvet).
5. Vælg den billedfil, du vil bruge, i valg af fil, og vælg derefter Åbn.
6. Markér webdelen, og vælg derefter blyants ikonet. Dette åbner egenskabs panelet.
7. Vælg dine indstillinger for billedets udseende :
-
Dybde af panelet bag billedet
-
Hjørneradius
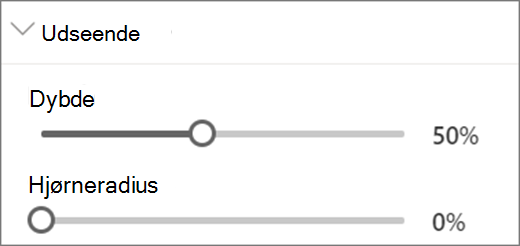
8. (valgfrit) Vælg og Angiv alternativ tekst.
9. (valgfrit) Hvis du vil have vist en podium under billedet, skal du vælge Vispodium. Hvis du vil angive afstanden mellem billedet og podium, skal du bruge skyderen højde fra podium .
10. Gem som kladde eller Publicer.
Bemærk!: Du kan finde retningslinjer for størrelse og placering af webdele i tilføje og bruge webdele i et SharePoint-Space.
Føje handlinger til et billede
Handlinger gør webdele interaktive. Du kan vælge handlinger, mens du redigerer din webdel. De bliver interaktive, når du har gemt dit space som en kladde eller udgiver det. Det er valgfrit at tilføje handlinger.
1. Markér webdelen Billede under redigering, og vælg derefter blyants ikonet. Dette åbner egenskabs panelet. Rul ned til handlinger.
2. Vælg Tilføj handling.
-
Når du vælger webdelen, indtræffer handlingen on-Trigger .
-
Når du højreklikker (musen) eller lange tryk (controller), vises der flere handlinger .
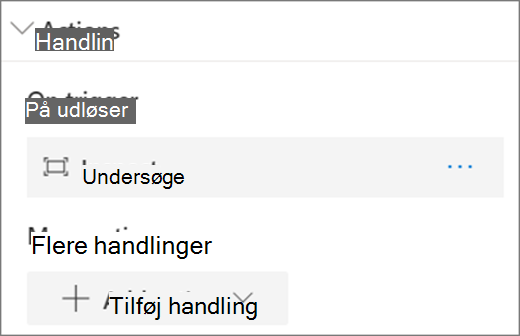
Bemærk!: For denne webdel er Undersøg (henter webdelen tættere på) er standard handlingen for Trigger. Hvis du vil ændre dette, skal du vælge ... (ellipse) > Slet. Hvis du vil konfigurere flere handlinger, skal du vælge Tilføj handlingog derefter vælge ... (ellipse). Hvis du vil ændre rækkefølgen af handlingerne, skal du trække dem til den ønskede rækkefølge.
3. Vælg en af følgende indstillinger for udløser handlingen eller flere handlinger:
-
Undersøg: henter webdelen tættere på.
-
Link til et andet område: åbner et sammenkædet SharePoint-område.
-
Afspil lyd: afspiller en vedhæftet lydfil.
-
Link til en side eller et element: åbner en sammenkædet URL-adresse (f. eks. en SharePoint-side eller et offentligt websted).
4. (valgfrit) Angiv en Beskrivelse.
5. Hvis du vil afprøve dine handlinger, skal du vælge Gem som kladde eller Publicer.










