Brug en handlingsknap til at udføre en handling i din præsentation, f.eks. gå til næste eller en bestemt slide, køre en app eller afspille et videoklip. Der er to grundlæggende trin til konfiguration af en handlingsknap:
-
Først skal du vælge en handlingsknap i galleriet Figurer
-
Derefter tildeler du en handling, der udføres, når du (under et slideshow) klikker på figuren eller peger med musen på den.
Tanken er, at når du fremlægger din præsentation, kan du klikke eller pege på en handlingsknap for at:
-
Gå til en bestemt slide, en anden PowerPoint præsentation eller en webside.
-
Køre et program
-
Køre en makro
-
Afspil en lyd
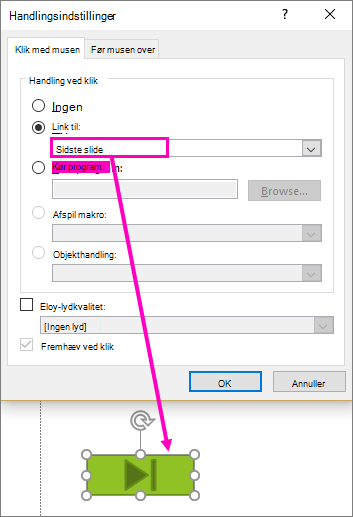
Placer en handlingsknap på din slide
Nogle eksempler på indbyggede handlingsknapfigurer i galleriet Figurer omfatter højre og venstre pil (ofte forstået symboler for at gå til næste, forrige, første og sidste slides), til afspilning af videoer eller lydstykker og meget mere:
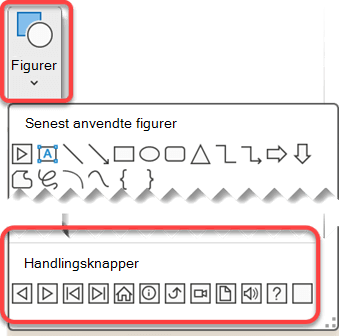
-
Vælg Figurer under fanen Indsæt, og klik derefter på den knapfigur, du vil tilføje, under Handlingsknapper nederst i menuen.
-
Klik på træk på slidelærredet for at tegne figuren for knappen.
-
Hold dialogboksen Handlingsindstillinger åben, og gå til den næste procedure.
Tildel en handling
Hvis handlingen skal udføres , når der klikkes på handlingsknappen, skal du udføre følgende trin under fanen Klik med musen i dialogboksen.
Hvis handlingen skal udføres , når handlingsknappen blot peges på, skal du udføre følgende trin under fanen Hold musen over i dialogboksen.
-
Hvis du vil vælge den handling, der skal udføres, når du klikker på eller flytter markøren hen over handlingsknappen, skal du gøre et af følgende:
-
Vælg Link til , og vælg derefter den destination (f.eks. næste slide, forrige slide, sidste slide eller en anden PowerPoint præsentation), som hyperlinkhandlingen skal gå til.
Bemærk!: Hvis du vil oprette et link til en fil, der er oprettet af et andet program, f.eks. en Word eller Excel fil, skal du klikke på Anden fil på listen Link til.
-
Vælg Ingen for at bruge figuren uden en tilsvarende handling.
-
Vælg Kør program, og klik derefter på Gennemse for at finde det program, du vil køre.
-
Vælg Afspil makro , og vælg derefter den makro, du vil afspille.
Indstillingerne afspil makro er kun tilgængelige, hvis præsentationen allerede indeholder en makro, og når du gemmer præsentationen, skal du gemme den som et PowerPoint-makroaktiveret diasshow. Du kan få mere at vide om makroer under Afspille en makro.
-
Hvis den figur, du vælger som en handlingsknap, skal udføre en handling, skal du klikke på Objekthandling og derefter vælge den handling, den skal udføre.
Indstillingerne for objekthandling er kun tilgængelige, hvis præsentationen indeholder en OLE-objekt.
-
Hvis du vil afspille en lyd, skal du markere afkrydsningsfeltet Afspil lyd og derefter vælge den lyd, du vil afspille.
-
-
Når du er færdig med at vælge din handling, skal du vælge OK.
-
Hvis du vil teste den handling, du har valgt, skal du vælge Slideshow > Fra aktuel slide for at åbne præsentationen i Slideshow, så du kan klikke på handlingsknappen.
Tilføje et billede og tildele en handling til det
-
Vælg Billede i gruppen Illustrationer under fanen Indsæt. Hvis du vil tilføje SmartArt-grafik, skal du vælge SmartArt.
-
Find det billede, du vil tilføje, i dialogboksen Indsæt billede, og klik derefter på Indsæt.
Bemærk!: For SmartArt-grafik kan du kun tildele en handling til teksten i en figur, men ikke til en enkelt figur i SmartArt-grafikken.
-
Klik på det billede, du har tilføjet, og klik derefter på Handling i gruppen Links på fanen Indsæt.
-
Benyt en af følgende fremgangsmåder i dialogboksen Handlingsindstillinger:
-
Hvis du vil vælge funktionsmåden for billedet, når du klikker på det i visningen Slideshow, skal du klikke på fanen Klik med musen.
-
Hvis du vil vælge funktionsmåden for billedet, når du bevæger markøren hen over det i visningen Slideshow, skal du klikke på fanen Før musen over.
-
-
Hvis du vil vælge den handling, der skal udføres, når du klikker på eller flytter markøren hen over billedet, skal du gøre et af følgende:
-
Klik på Ingen for at bruge figuren uden en tilhørende handling.
-
Hvis du vil oprette et hyperlink, skal du klikke på Hyperlink til, og vælg derefter den destination (f.eks. næste slide, forrige slide, sidste slide eller anden PowerPoint-præsentation), som hyperlinkhandlingen skal føre til.
-
Hvis du vil oprette et link til en fil, der er oprettet af et andet program, f.eks. en Microsoft Office Word-fil eller Microsoft Office Excel-fil, skal du klikke på Anden fil på listen Link til.
-
Hvis du vil køre et program, skal du klikke på Kør program, klikke på Gennemse og derefter finde det program, du vil køre.
-
Hvis du vil afspille en makro, skal du klikke på Afspil makro og derefter vælge den makro, du vil afspille.
-
Hvis du vil have, at billeder eller clipart skal udføre en anden handling, end den der er angivet, skal du klikke på Objekthandling og derefter vælge den handling, den skal udføre.
Bemærk!: Indstillingerne for Objekthandling er kun tilgængelige, hvis præsentationen indeholder et OLE-objekt.
-
Hvis du vil afspille en lyd, skal du markere afkrydsningsfeltet Afspil lyd og derefter vælge den lyd, du vil afspille.
-










