Bemærk!: Denne artikel er tjent sit formål, og fjernes snart. For at forhindre meddelelser om "Siden blev ikke fundet", fjerner vi de links, som vi kender til. Hvis du har oprettet links til denne side, skal du fjerne dem og sammen vi internettet tilsluttet.
Det amerikanske postvæsen (USPS) udviklede afleverings punktets stregkode (DPBC) for at hjælpe dig med at automatisere sortering af brev mails til mere end 100.000.000 entydige leverings steder i USA. Når du tilføjer poststregkoder til hver konvolut eller etiket i din mail, kan du være berettiget til en automatisk rabat.
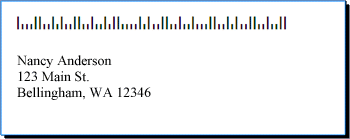
Krav til postnummerstregkode
Før du føjer poststregkoder til etiketter og konvolutter, skal du have en skrifttype som poststregkode, der er installeret på computeren. Du kan hente stregkode skrifttyper fra en lang række firmaer. Hvis du vil finde et firma, der tilbyder skrifttyper i stregkoder, skal du søge efter "stregkode skrifttype" eller "stregkode skrifttype" online.
Læs omhyggeligt den dokumentation, der følger med den skrifttype, du har købt. Dokumentationen skal stave for nøjagtigt, hvilke tegn og tal du skal skrive for at oprette en gyldig stregkode, samt den skriftstørrelse, der skal bruges, hvis du vil overholde USPS-kravene, hvordan du opretter lange søjler, der har en ramme for begyndelsen og slutningen af stregkoden og meget mere.
USPS retningslinjer for poststregkoder varierer afhængigt af, hvilken type mail-kode (brev, svar mail, tidsskrifter osv.). Sørg for at kontrollere retningslinjerne for de krav, der er relateret til dit specifikke forbrug. Masse forsendelses takster kræver, at du følger visse behandlings-og forsendelsesprocedurer. Desuden ændrer USPS regelmæssigt den måde, som post stregkoden beregnes på. Af disse årsager skal du sørge for at arbejde med dit lokale postkontor.
Du føjer stregkoder til etiketter eller konvolutter på samme måde, som du tilføjer navne og adresser, ved at forberede en datakilde og ved hjælp af brevfletning.
Datakilden er modtagerlisten for Microsoft Office Publisher, Microsoft Office Access-databasetabellen, Microsoft Office Excel-regnearket, listen over kontakter i Microsoft Office Outlook eller en anden struktureret fil, hvor du har gemt de navne og adresser, du vil flette til etiketter eller konvolutter.
Du skal oprette en søjle kode-kolonne i datakilden. Hver række i kolonnen søjle kode skal indeholde en kombination af tegn og tal, der vil blive udskrevet i en postkort med en postkort kode som de to lange søjler, der rammer stregkoden, post + 4-koden, leveringsadressekoden og korrektions tegnet.
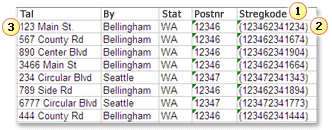
1. hver kolonne i en datakilde repræsenterer en kategori af oplysninger. Du kan tilføje de specifikke oplysninger, der er gemt i hver række i en kolonne, til dine udskrevne etiketter og konvolutter ved at indsætte en kolonne pladsholder (også kaldet et datafelt) i Start etiket-eller konvolut publikationen.
2. tegnene og tallene i denne celle definerer postnummerstregkoden for den adresse, der er i samme række. I dette eksempel repræsenterer parenteser de lange søjler, der rammer stregkoden. Se den dokumentation, der følger med skrifttypen for post stregkoden, for at finde ud af, hvilke tegn du skal bruge.
3. oplysningerne i hver række svarer til de oplysninger, der skal vises på én etiket eller konvolut.
Føj stregkoder til en datakilde
Hvis du endnu ikke har en adresseliste, som du kan bruge som datakilde, skal du oprette en. Du kan finde oplysninger om oprettelse af adresselister i tip til adresselister.
Hvis du allerede har en adresseliste, skal du føje stregkode numre til hver post. Du kan skrive disse tal i en kolonne i datakilden, som du planlægger at bruge til brevfletningen.
Hvis du har oprettet datakilden i Publisher, kan du bruge følgende fremgangsmåde til at opdatere din datakilde. Hvis du har oprettet datakilden i Access, Excel, Outlook eller et andet program, kan du opdatere datakilden i det program, du har brugt til at oprette den. Du kan også redigere en datakilde, der er oprettet i et af disse programmer, når du har oprettet forbindelse til modtagerlisten under en brevfletning i Publisher.
Opdatere datakilden
-
I Publisher skal du klikke på forsendelser > vælge modtagere , der > bruge en eksisterende liste.
-
Vælg den datakilde, du vil redigere, og klik derefter på Åbn.
-
I dialogboksen Rediger data kilde skal du klikke på Tilpas kolonner.
-
Klik på Tilføji dialogboksen Tilpas adresseliste .
-
I dialogboksen Tilføj felt skal du skrive et feltnavn (eller kolonneoverskrift), f. eks. stregkode, klikke på OKog derefter klikke på OK igen.
-
I dialogboksen Rediger data kilde skal du klikke på den første celle i den nye kolonne, hvor du vil angive dataene.
-
Skriv en stregkode, og tryk derefter på pil ned-tasten for at gå til rækken nedenunder.
-
Gentag, indtil du har angivet alle de stregkoder, du vil bruge.
-
Klik på OK for at gemme og lukke filen.
Bemærk!: Selvom du har en søjle nummer kolonne i datakilden, skal du stadig bruge en separat postnummer kolonne, hvis du vil have postnumre og andre postnumre, der skal vises i adressen på de udskrevne etiketter eller konvolutter.
Når datakilden er konfigureret, er du klar til at åbne konvolut-eller etiketpublikationen. Hvis du allerede har en publikation, som du tidligere har brugt til forsendelser, kan du blot åbne publikationen. Hvis du starter fra bunden, skal du åbne en publikation, der svarer til størrelsen på de konvolutter eller etiketter, hvor du vil udskrive navne, adresser og stregkoder. Hvis du udskriver etiketter, skal du bemærke produktnummeret, såsom 5160 eller L7163, der er knyttet til den pakke med etiketter, du har købt. Du skal bruge dette nummer for at åbne den rette publikation.
Åbne en eksisterende publikation
-
Klik på filer > Åbni Publisher.
-
Find og Åbn den konvolut-eller etiketpublikation, du vil bruge.
Start fra bunden med konvolutter
-
Gør et af følgende på listen publikationer:
-
Hvis du vil starte med en foruddesignet konvolut, skal du skrive Konvolutter i feltet Søg efter skabeloner online, dobbeltklikke på en skabelon og derefter tilpasse den ved at foretage de ønskede ændringer.
-
Hvis du vil starte med en almindelig Tom konvolut, skal du klikke på flere tomme sidestørrelser og klikke på Konvolutterunder publikations type.
-
Start fra bunden med etiketter
Mange publikationer kan konfigureres til at udskrive på en bestemt producents etiketprodukter. Du kan f. eks designe etiketter ved hjælp af et af designene i Publisher og derefter udskrive publikationen på en bestemt producents etiket papir, f. eks Avery, NCR eller Printec.
-
Klik på flere tomme sidestørrelser i Publisher, og klik på adresseetiketter, medienavneeller andre etiketterunder publikations type.
-
Find navnet på producenten af dine etiketter, og Udvid listen.
-
Rul gennem etiket publikationerne, og dobbeltklik på det produktnummer eller den størrelse, der svarer til dem i din pakke med etiketter.
Hvis du ikke kan se et publikations nummer, der svarer nøjagtigt til nummeret på pakken, skal du kigge på pakken og de oplysninger, der fulgte med etiketterne. Du kan få vist andre produktnumre, der er tilgængelige i Publisher, og som er tilsvarende i størrelse og layout, til etiketterne i den pakke, du har købt. Hvis du for eksempel vil udskrive til Avery 8163, kan du vælge Avery 8463, 8663, 15163 eller 18163 i Publisher.
Når du har en etiket-eller konvolut publikation åben, er du klar til at oprette forbindelse til en datakilde, som er en fil, der indeholder de navne, adresser og stregkoder, du vil tilføje. Når du har oprettet forbindelsen, er du klar til at føje pladsholdere (fletfelter) til start publikationen for at angive, hvor adressen og stregkoden skal vises på de udskrevne etiketter eller konvolutter.
Hvis du vil flette billeder ind på publikationssiderne – for at tilføje et firmalogo, skal datakilden indeholde enten filnavne eller stier til de billedfiler, du vil flette. Medtag ikke de faktiske billeder eller billeder i din datakilde.
Oprette forbindelse til datakilden
-
Klik på forsendelser > Brevfletning > trinvis brevfletnings guide.
-
I opgaveruden Brevfletning under Opret modtagerlisteskal du klikke på Brug en eksisterende listeog derefter klikke på Næste: Opret eller Opret forbindelse til en modtagerliste.
-
I dialogboksen Vælg datakilde skal du klikke på den data kilde, der indeholder stregkoderne.
Som standard gemmer Microsoft Publisher datakilder i mappen datakilder . Du er muligvis nødt til at søge for at finde din datakilde.
-
Klik på Åbn.
Afhængigt af den type datakilde, du vælger, vises der muligvis andre dialogbokse med anmodning om bestemte oplysninger. Hvis datakilden er en Microsoft Office Excel-projektmappe, der indeholder oplysninger om flere regneark, skal du vælge det regneark, der indeholder de oplysninger, du ønsker, og derefter klikke på OK.
-
I dialogboksen Brevfletning-modtagere får du mulighed for at indsnævre eller sortere posterne i datafilen. F. eks. vil du måske kun sende en mail til kunder i en bestemt by. Hvis du ikke vil indsnævre eller sortere oplysningerne, skal du klikke på OK. Hvis du vil indsnævre eller sortere oplysningerne, kan du udføre nogle eller alle af følgende ting, før du klikker på OK.
-
Hvis du ikke vil have oplysningerne i en bestemt række til at blive vist på en etiket eller konvolut, skal du klikke på afkrydsningsfeltet i begyndelsen af rækken for at fjerne markeringen.
-
Hvis du vil sortere rækkerne efter en stigende eller faldende rækkefølge af oplysninger i en bestemt kolonne, skal du klikke på kolonneoverskriften.
-
Hvis du vil begrænse listen over rækker efter bestemte kriterier, skal du klikke på pilen ud for en kolonneoverskrift.
Bemærk!: Hvis du har brugt en Outlook-fil med kontakter som datakilde og gemte stregkoder i et af bruger felterne (f. eks. brugerfelt 1), skal du rulle en lang måde til højre i dialogboksen Brevfletning-modtagere for at se dette felt. Du kan ændre placeringen af et felt i dialogboksen ved at trække feltets kolonneoverskrift til venstre eller højre.
-
-
Klik på OK for at vende tilbage til opgaveruden Brevfletning .
Tilføje og formatere pladsholdere på konvolutter eller etiketter
Pladsholdere, også kaldet datafelter, svarer til kolonneoverskrifter fra datakilden. Hvis du placerer et datafelt af datafeltet stregkode i en etiket-eller konvolut publikation, angiver du, hvor du vil have oplysninger fra kolonnen søjle kode vist i de udskrevne kopier. Du kan formatere felter, så oplysningerne på de udskrevne etiketter eller konvolutter ser ud, som du vil have det til at se ud. Du skal formatere feltet stregkode, så oplysningerne i det pågældende felt udskrives i skrift Stregkodens postnummer.
Tilføje og formatere pladsholdere på konvolutter
-
Hvis du har oprettet et firmaoplysningssæt, indsættes det som afsenderadressen. Hvis ikke, og hvis du ikke udskriver på konvolutter, der allerede har din afsenderadresse, eller hvis du har startet med en tom sidestørrelse for at oprette din konvolut publikation, skal du tilføje afsenderadressen.
-
Hvis der er en eksempeltekst til afsenderadressen, skal du klikke på den og derefter skrive din afsenderadresse.
-
Hvis der ikke er et tekstfelt med en afsenderadresse, skal du klikke på indsæt

Træk diagonalt på konvolutten for at oprette et tekstfelt til afsenderadressen, og skriv derefter din afsenderadresse.
-
-
Nu skal du tilføje felter for adresse og stregkode.
-
Hvis der er en eksempeltekst til postadressen på konvolutten, skal du gå videre til næste trin.
-
Hvis der ikke er noget tekstfelt til postadressen, skal du klikke på indsæt

Træk diagonalt på konvolutten for at oprette et tekstfelt til postadressen.
-
-
Klik på indsæt


På konvolutten, over tekstfeltet postadresse skal du trække diagonalt for at oprette et nyt tekstfelt til stregkoden. Tegn tekstfeltet ud fra den forskydning, der er angivet af retningslinjerne for USPS stregkode.
For eksempel skal stregkoden være mindst .04 cm væk fra toppen af tekstfeltet til postadressen, bunden af tekstfeltet med stregkoden og kanten af konvolutten. Tekstfeltet vil sandsynligvis være på næsten 3 cm lang til at give plads til hele den udskrevne stregkode.
Bemærk!: Sørg for at kontrollere USPS retningslinjer for måling af forskydning fra andre elementer på konvolutten.
-
Klik i tekstfeltet postadresse.
-
Klik på adresseblokunder flere elementeri opgaveruden Brevfletning .
-
Vælg formatet for modtagernavne i dialogboksen Indsæt adresseblok , og klik derefter på Match felter.
-
I dialogboksen Match felter skal du kontrollere, at hver enkelt adresse komponent, der er angivet til venstre, som du bruger i dine adresser, er sammenlignet med en kolonne fra datakilden til højre. Klik på OK, og klik derefter på OK igen.
Feltet «Adresseblok» vises i konvolut publikationen.
-
Klik i tekstfeltet stregkode. I opgaveruden Brevfletning under Forbered din publikationskal du klikke på feltet søjle kode data på listen for at føje et felt af datafeltet "stregkode" til konvolut publikationen.
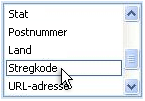
Hvis du fletter stregkoder fra en fil med Outlook-kontakter, er det felt, der indeholder stregkoderne, formentlig et navn på brugerfelt 1, brugerfelt 2, brugerfelt 3eller brugerfelt 4.
-
Markér feltet «stregkode» eller «brugerfelt», du lige har tilføjet, herunder sparrerne («»).
-
Klik på skrifttypefor hjem >.
-
I dialogboksen skrifttype under skrifttype skal du vælge skrifttypen poststregkode.
Under størrelseskal du vælge den skriftstørrelse, som ifølge din skrifttype dokumentation opfylder USPS-kravene.
-
Klik på OK.
Feltet «stregkode» eller «brugerfelt» kan ændre størrelse og udseende.
Du kan også ændre skrifttype, størrelse, farve og meget mere for post adressens tekst. Du skal bare markere feltet «Adresseblok», herunder sparrerne («») og anvende den ønskede formatering.
Tilføje og formatere pladsholdere på etiketter
-
Tilføj felter for adresse-og stregkode ved at gøre et af følgende:
-
Hvis der er en eksempeltekst på etiketten, skal du klikke på den. Anbringe markøren over den tydelige runde cirkel øverst i tekstfeltet. Træk ned for at gøre tekstfeltet om to tredjedel eller halvdelen af den oprindelige størrelse. Klik uden for tekstfeltet for at annullere markeringen af tekstfeltet.
-
Hvis der ikke er en eksempeltekst på etiketten, skal du klikke på indsæt

På etiketten skal du trække diagonalt for at oprette et tekstfelt med en postadresse, der er ca. halvdelen af to tredjedele, den højde og næsten den fulde længde på etiketten, med undtagelse af ca. .25 cm i hver ende. Sørg for at forlade ca. 125 cm mellemrum nederst på etiketten.
-
-
Klik på Indsæt > Tegn tekstfelt

Træk diagonalt for at oprette et tekstfelt til en stregkode i det tomme øverste område af etiketten. Gør det nye tekstfelt til den samme længde som det andet tekstfelt på etiketten, og Indsæt et mellemrum på mindst .04 tommer mellem toppen af tekstfeltet og toppen af etiketten, og mellem bunden af tekstfeltet til stregkoden og tekstfeltet nedenunder.
-
Klik i tekstfeltet postadresse på etiketten. I opgaveruden Brevfletning under flere elementerskal du klikke på adresseblok.
-
Vælg formatet for modtagernavne i dialogboksen Indsæt adresseblok , og klik derefter på Match felter.
-
I dialogboksen Match felter skal du kontrollere, at hver enkelt adresse komponent, der er angivet til venstre, som du bruger i dine adresser, er sammenlignet med en kolonne fra datafilen til højre. Klik på OK, og klik derefter på OK igen.
Feltet «Adresseblok» vises i etiketpublikationen.
-
Klik i tekstfeltet stregkode. I opgaveruden Brevfletning under Forbered din publikationskal du klikke på feltet søjle kode data på listen for at føje et felt af datafeltet "stregkode" til konvolut publikationen.
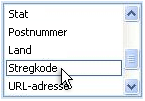
Hvis du fletter stregkoder fra en fil med Outlook-kontakter, er det felt, der indeholder stregkoderne, formentlig et navn på brugerfelt 1, brugerfelt 2, brugerfelt 3eller brugerfelt 4.
-
Markér feltet «stregkode» eller ' brugerfelt», du lige har tilføjet, herunder sparrerne («»).
-
Klik på skrifttypefor hjem >.
-
I dialogboksen skrifttype under skrifttype skal du vælge skrifttypen poststregkode. Under størrelseskal du vælge den skriftstørrelse, som ifølge din skrifttype dokumentation opfylder USPS-kravene. Klik på OK.
Feltet «stregkode» eller «brugerfelt» kan ændre størrelse og udseende.
Du kan også ændre skrifttype, størrelse, farve og meget mere for post adressens tekst. Du skal bare markere feltet «Adresseblok» og anvende den ønskede formatering.
Nu er du klar til at flette oplysninger fra datafilen ind i publikationen for at oprette en ny etiket eller konvolut til hver række af oplysninger, du har valgt at flette. Når du gennemser publikationerne, kan du identificere eventuelle problemer, der skal rettes, før du udskriver dem.
Se eksempel på adresser og stregkoder
-
For at få vist poster i rækkefølge skal du klikke på navigationsknapperne


Her er, hvordan en flettet publikation kan se ud:
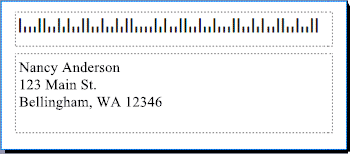
-
Hvis du får vist problemer, er det nu tid til at løse dem. Eksempler på problemer, som du kan støde på, omfatter:
-
Noget af stregkoden mangler
Tekstfeltet stregkode kan være for kort til at tillade, at hele stregkoden vises. Klik på kanten omkring tekstfeltet, og træk derefter i et hvidt håndtag, indtil tekstfeltet har den rigtige længde.
-
Adresserne vises ikke korrekt
Adresserne vises muligvis ikke korrekt. I opgaveruden Brevfletning skal du klikke på linket adresseblok . Flyt markøren til det øverste venstre hjørne af det tekstfelt, der indeholder adresseblokken, klik på rullemenuen fletfelt

Klik på Match felteri dialogboksen Skift adresseblok . I dialogboksen Match felter skal du kontrollere, at hver enkelt adresse komponent, der er angivet til venstre, som du bruger i dine adresser, er sammenlignet med en kolonne fra datakilden til højre. Klik på OK, og klik derefter på OK igen.
-
Tekstformateringen ser ikke rigtig ud
Det kan være en god ide at ændre skrifttype eller skriftstørrelse og-farve i adresseblokken. Markér feltet «Adresseblok», herunder sparrerne («»).
Klik på skrifttype for hjem > for at lave de ønskede ændringer.
-
-
Hvis du er tilfreds med eksemplerne, skal du nederst i opgaveruden klikke på Næste: Opret flettede publikationer.
Nu er du klar til at udskrive. Hvis du udskriver adresse-og stregkoder på konvolutter, kan du udskrive publikationer som separate ark. Hvis du udskriver adresser og stregkoder på etiketter, kan du udskrive et adresseområde og deres tilknyttede stregkoder på et etiketark, eller du kan udskrive flere kopier af den samme adresse og de tilknyttede stregkoder på alle etiketter på et ark.
Udskrive adresser og stregkoder på konvolutter
Når du har oprettet konvolutten og valgt den ønskede sidestørrelse, er du klar til at udskrive konvolutten.
-
I opgaveruden Brevfletning skal du klikke på Udskrivog derefter klikke på fanen publikation og papirindstillinger .
-
Se eksempelvinduet. Hvis du ikke er sikker på, hvordan du indsætter konvolutten, skal du klikke på Vis, hvordan du indsætter papir, og derefter klikke på Åbn dialogboksen Opsætning af konvolut.
-
I dialogboksen Opsætning af konvolut viser billedet med den tykke blå kant den anbefalede indstilling for din printer.

Antallet af bakker og indstillinger varierer afhængigt af producent, type og model for den printer, du bruger.
-
Klik på OK, og klik derefter på Udskriv.
-
Klik på filer > Gem for at gemme publikationen.
Bemærk!: Vær opmærksom på, at det, du gemmer, ikke er det sæt konvolutter, du har udskrevet. I stedet gemmer du publikationen med dens forbindelse til din datakilde og dens pladsholderfelter. Hvis du gemmer publikationen, kan du hurtigt oprette et nyt sæt konvolutter, når du har brug for det. Publikationen fører linket til den datakilde, du har knyttet til det, så du kan gå videre til trinnet Vis.
Udskrive adresser og stregkoder på etiketter
-
Klik på Filer > Udskriv.
-
Gør et af følgende:
-
Hvis du vil konfigurere etiketterne, så en anden adresse og dens tilknyttede stregkode udskrives på hver etiket på et ark, skal du klikke på flere sider pr. ark.
-
Hvis du vil konfigurere etiketterne, så flere kopier af den samme adresse og den tilknyttede stregkode udskrives på alle etiketter på hvert ark, skal du klikke på flere kopier pr. ark.
-
-
Få vist et eksempel på det udskrevne resultat for at sikre, at etiketoplysningerne bliver justeret korrekt i etiketarket. I opgaveruden Brevfletning under Opret flettede publikationerskal du klikke på Vis udskrift. Hvis du har brug for det, skal du foretage justeringer for at justere adresserne og stregkoderne på etiketterne.
Sådan gør du
-
Klik på Luk for at lukke vinduet Vis udskrift.
-
Klik på Filer > Udskriv.
-
Under Indstillinger skal du vælge de ønskede indstillinger og sørge for at markere afkrydsningsfeltet Gem indstillinger med publikation .
-
I opgaveruden Brevfletning under Opret flettede publikationerskal du klikke på Vis udskrift igen for at kontrollere dine justeringer.
-
-
Klik på Udskrivi opgaveruden Brevfletning under Opret flettede publikationer. Vælg de udskriftsindstillinger, du vil bruge.
-
Klik på filer >Gem for at gemme publikationen.
Bemærk!: Vær opmærksom på, at det, du gemmer, ikke er det sæt konvolutter, du har udskrevet. I stedet gemmer du publikationen med dens forbindelse til din datakilde og dens pladsholderfelter. Når du gemmer publikationen, kan du hurtigt oprette endnu et sæt konvolutter, når der er behov for det. Publikationen fører linket til den datakilde, du har knyttet til det, så du kan gå videre til trinnet Vis.










