Brug webdelen tekst til at føje tekst til dit space. Du kan derefter formatere det og tilføje handlinger for at få teksten interaktivt.
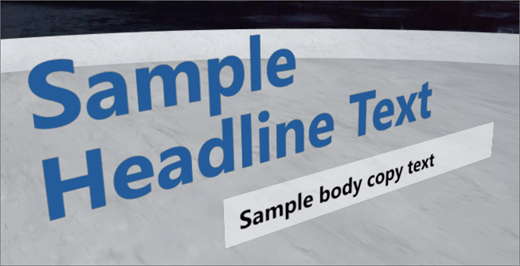
Tilføj og formatér tekst
-
Hvis du ikke allerede er i redigeringstilstand, skal du vælge Redigerøverst til højre på dit space.
-
Vælg det cirkelede + ikon på lærredet.
-
Markér teksti værktøjskassen webdel.
-
Klik for at ansætte webdelen et vilkårligt sted på strukturen (gulvet).
-
Skriv din tekst i tekst feltet i egenskabs ruden til højre.
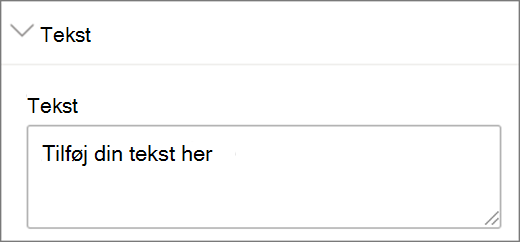
-
Formatér din tekst ved hjælp af Skrifttykkelse, tekststørrelse, udfyldning, linjeafstandog indstillinger for Vandret justering .
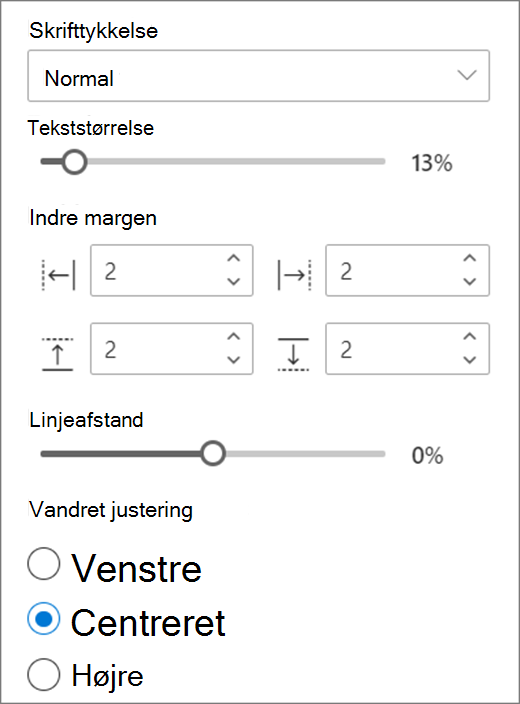
-
Vælg dine indstillinger til rammen (tekstbaggrund):
-
Hvis du vil have en baggrund bag teksten, skal du vælge Vis tekstramme.
-
Hvis du vil have tekstrammen til at ændre størrelsen på den selv, der er baseret på din tekstindtastning, skal du vælge Tilpas størrelsen på rammen, så den passer til teksten. Hvis du vil angive rammens højde og bredde manuelt, uanset teksten, skal du ikke markere den.
-
I rammen skal du vælge dine indstillinger for ramme Hjørnets radius, rammens baggrundsfarveog lodret justering af tekst.
-
-
Hvis du ønsker, at en podium skal vises under teksten, skal du vælge Vis podium. Hvis du bruger højdefra podium -skyderen, kan du angive afstanden mellem teksten og podium.
-
Når du er færdig, skal du vælge Gem som kladde eller, hvis du er klar til at gøre dine ændringer synlige for alle, der har adgang til dit space, ved at vælge Udgiv.
Bemærk!: Du kan finde retningslinjer for størrelse og placering af webdele i tilføje og bruge webdele i et SharePoint-Space.
Føj handlinger til tekst
Du kan også sørge for, at du kan bruge webdelen tekst interaktivt ved at tilføje handlinger. Du kan for eksempel afspille en meddelelse, når en person vælger webdelen. Handlinger indstilles, mens du redigerer webdelen, og træder i kraft, når du har gemt dit space som en kladde eller publicerer det.
-
Under redigering skal du markere webdelen tekst og derefter vælge blyants ikonet. Dette åbner egenskabs panelet. Rul ned til handlinger.
-
Vælg Tilføj handling.
-
Når du vælger webdelen, indtræfferhandlingenon-Trigger.
-
Når du højreklikker (musen) eller lange tryk (controller), vises der flere handlinger .
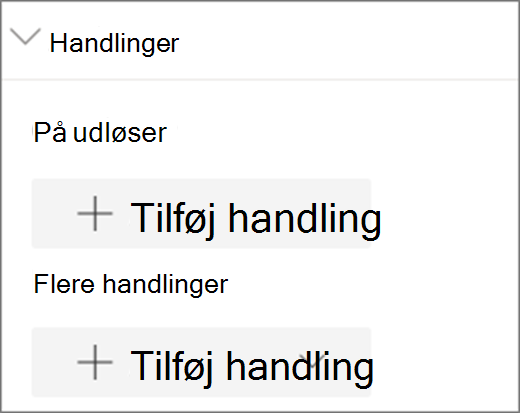
Bemærk!: Hvis du vil konfigurere flere handlinger, skal du vælge Tilføj handlingog derefter vælge ... (ellipse). Hvis du vil ændre rækkefølgen af handlingerne, skal du trække dem til den ønskede rækkefølge.
-
For handlingen udløser eller flere handlingerskal du vælge en af følgende:
-
Undersøg: henter webdelen tættere på.
-
Link til et andet område: åbner et sammenkædet SharePoint-område.
-
Afspil lyd: afspiller en vedhæftet lydfil.
-
Link til en side eller et element: åbner et sammenkædet element, f. eks en SharePoint-side eller et offentligt websted.
-
-
Hvis du vil afprøve dine handlinger, skal du vælge Gem som kladde eller Publicer.



