Efter en nylig opdatering til OneNote til Android har nogle kunder rapporteret, at visse noter ser ud til at være markeret som skrivebeskyttede, eller at de er blevet flyttet forkert til forkert placerede sektioner. Hvis dine noter påvirkes af dette, skal du følge de foreslåede trin i denne artikel for at løse problemet.
Baggrund
Vi har for nylig ændret den grundlæggende kodebase for OneNote til Android for at løse synkroniseringsproblemer. Når du har installeret opdateringen, anmoder OneNote om at synkronisere alle dine noter. Hvis du har ikke-synkroniserede sider (nye eller redigerede noter), før du installerer denne opdatering, kopieres disse sider til Forkert placerede sektioner som skrivebeskyttede noter.
Hvis du søger efter en note, finder du to versioner af den samme note. Som en del af søgeresultaterne kan du se en note under den oprindelige sektion (som kan redigeres) og et andet resultat for noten i Forkert placerede sektioner (som er skrivebeskyttet). Fortsæt med at bruge og redigere den oprindelige note under den oprindelige notesbogsektion.
Vigtigt!: Hvis der er yderligere eller vigtige ændringer i den skrivebeskyttede kopi af noten, skal du manuelt kopiere disse til den oprindelige note i den redigerbare notesbogsektion.
Når du har bekræftet, at den redigerbare version af en note svarer til den skrivebeskyttede version i Forkert placerede sektioner,kan du fjerne denne duplikerede version af din note.
Hvis du havde ændringer på din enhed før OneNote til Android-opdateringen, der ikke blev synkroniseret, skal du følge trinnene nedenfor for at gendanne dine noter.
Gendan ikke-synkroniserede noter i OneNote til Android
-
Antag f.eks., at du har følgende ikke-synkroniserede note på din enhed i afsnittet Gøre følgende i Saras notesbog.

-
Efter opdateringen til OneNote til Android får du vist følgende skærmbilleder.
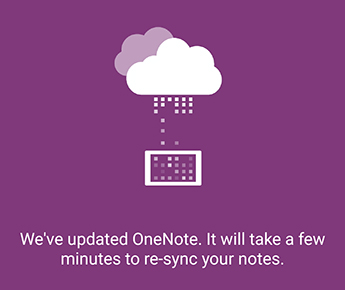
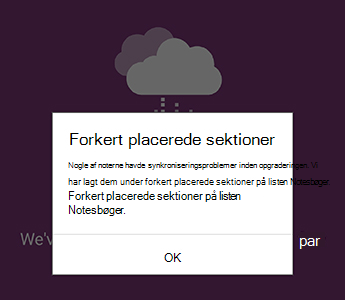
-
Når du har startet appen i Seneste noter,skal du give OneNote til Android tilladelse til at synkronisere alle dine noter. Alle noter i forkert placerede sektioner markeres som skrivebeskyttede. Dine oprindelige noter kan stadig redigeres.
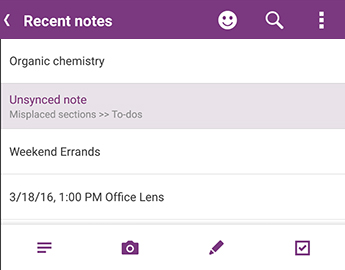
-
Kontrollér, at alle dine noter synkroniseres fuldstændigt, og gå derefter tilbage til listen Notesbog for at sikre, at synkroniseringssymbolet ikke længere vises:
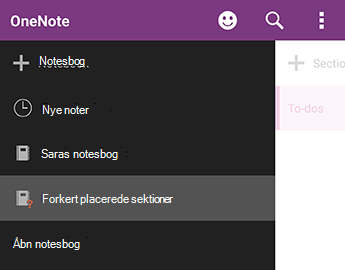
-
Alle sektioner, der indeholder nye eller eksisterende noter, som har ikke-synkroniserede ændringer, placeres i Forkert placerede sektioner. Hvis du kan huske de ændringer, du har foretaget før appopdateringen (du kan gennemgå listen over seneste noter),bør du kunne finde en kopi af disse noter i Forkert placerede sektioner.
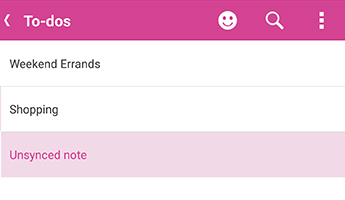
I Sara-eksemplet får hun vist sektionen Gøre-arbejde i Forkert placerede sektioner.
-
Du kan kopiere hele noten til den oprindelige sektion i notesbogen, eller du kan vælge kun at kopiere det specifikke indhold, du har redigeret i den eksisterende note. Hvis du vil kopiere en hel side, skal du trykke og holde på siden og derefter vælge Kopiér side. I den dialogboks, der åbnes, kan du vælge den notesbog og sektion, hvor noten skal kopieres.
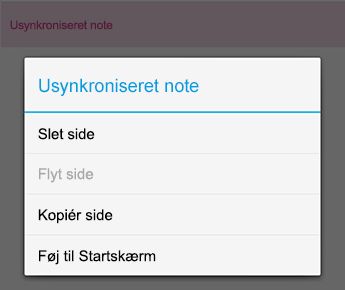
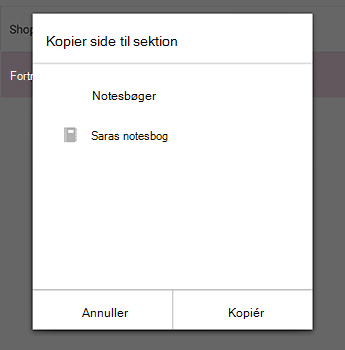
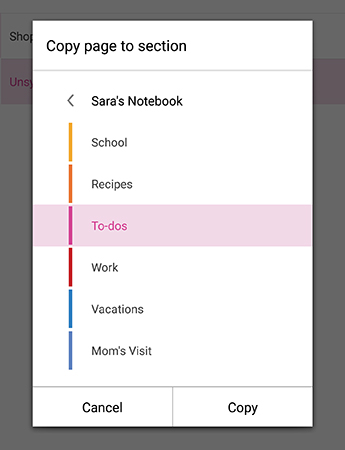
-
Når du har gendannet dine ikke-synkroniserede noter på denne måde, kan du lukke Forkert placerede sektioner. Gå til listen Notesbog, tryk på og hold Forkert placerede sektioner nede, ogklik derefter på Luk notesbog.
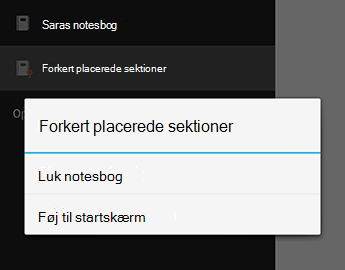
Advarsel!: Hvis du lukker forkert placerede sektioner, fjernes alle lokale ændringer i dine noter, som du muligvis har foretaget på din enhed, som ikke blev kopieret automatisk. Sørg for, at du nøje har gennemset og kopieret alle vigtige noter i dette afsnit, før du lukker den.
Vi beklager meget den ulejlighed, som denne appændring kan have forårsaget. Vi arbejder på en løsning, der problemfrit fletter ikke-synkroniserede ændringer med oprindelige noter. Indtil da håber vi, at de foregående trin kan hjælpe dig med at løse eventuelle skrivebeskyttede og forkert placerede noter.
Send feedback
Hvis du er blevet påvirket af dette problem og fortsat har problemer, efter du har fulgt trinnene i denne artikel, skal du rapportere din oplevelse til OneNote-produktteamet. Besøg OneNote til Android-forummerne i Microsoft Community for at give oplysninger om dit problem.
Tak!










