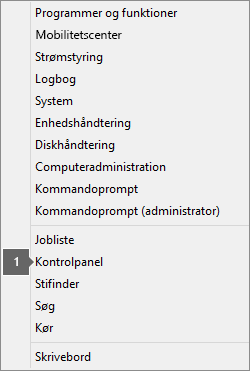Hvis du leder efter hjælp til fejlkode 3-4, skal du se Fejlkode 3-4, når du installerer Office.
Du får muligvis vist fejlkode 12002-4, 12007-4 eller 12152-4, hvis din internetforbindelse, firewall, dit antivirusprogram eller dine proxyindstillinger forhindrer dig i at installere Office via internettet. Denne artikler omfatter nogle af de ting, du kan forsøge at gøre for at løse problemet. Vi har angivet de mest almindelige løsninger først, så prøv dem i den rækkefølge.
Hvis du specifikt oplever en langsom eller periodisk internetforbindelse, kan du prøve at anvende offline-installationsprogrammet, som måske kan hjælpe dig med installationen. Hvis det ikke hjælper, skal du forsøge dig med de resterende løsninger og prøve at installere Office igen efter hver kommando.
For at geninstallere Office skal du vælge den version, du vil installere, og følge disse trin.
Microsoft 365 Office 2024 Office 2021 Office 2019 Office 2016
Microsoft 365-offlineinstallationsprogrammet kan hjælpe med at tilsidesætte potentielle problemer med proxy, firewall, antivirus eller internetforbindelse, der kan forekomme under en Microsoft 365-installation.
Hvis du vil have en trinvis guide til at installere en Microsoft 365-offlineversion, skal du se Brug offlineinstallationsprogrammet til Office og vælge fanen, der svarer til din version af Office.
Hvis du ikke allerede bruger en kablet forbindelse til internettet, skal du tilslutte din enhed og prøve at installere Office igen.
Hvis du forsøger at installere på arbejdet eller i skolen, kan netværket være begrænset på en måde, der ikke tillader installation af Office. Hvis dette er tilfældet, kan du tage din enhed med hjem, til en vens hus eller til et trådløst hotspot og derefter prøve at installere Office igen. Når Office er installeret, kan du også bruge det på arbejde eller i skole, som om du havde installeret det der.
Bemærk!: Hvis det er nødvendigt at installere Office fra arbejdet eller skolen, kan it-afdelingen muligvis hjælpe dig med eventuelle netværksbegrænsninger.
Hvis du både bruger din enhed hjemme og på arbejdet, kan du prøve at deaktivere dine proxyindstillinger i Microsoft Edge eller Internet Explorer, før du installerer Microsoft 365. Hvis du bruger en anden browser, skal du se hjælpesiden til denne browser for at finde ud af, hvordan du deaktiverer proxyindstillinger.
Microsoft Edge
-
Klik på knappen Start

-
Vælg Netværk og Internet, gå til bunden af mulighederne i venstre side, og klik på Proxy.
-
I Automatisk konfiguration af proxy, skal du automatisk registrere indstillinger eller bruge konfigurationsscriptet, ved at skubbe over til Til eller Fra.
-
I Manuel konfiguration af proxy kan du vælge at bruge en proxyserver. Generelt er den sat til Fra, og hvis du flytter den til Til, skal du huske at vælge Gem. Hvis den var slået fra som standard, inden du slog den til, skal du sørge for at skubbe den tilbage til Fra, når du er færdig med at bruge den.
Internet Explorer 7, 8, 9, 10 eller 11
-
I Internet Explorer skal du klikke på Værktøjer (øverste højre hjørne) > Internetindstillinger.
-
Klik på fanen Forbindelser, og klik derefter på knappen LAN-indstillinger.
-
Under proxyserver skal du fjerne markeringen af indstillingen "Brug en proxyserver til din LAN (Disse indstillinger gælder ikke for opkalds- eller VPN-forbindelser)."
-
Klik på Anvend og OK for at gemme ændringerne. Genstart computeren.
Bemærk!: Der kan være flere proxyindstillinger, som du skal tilsidesætte. Hvis det ikke virker, og du installerer Office fra arbejdet eller skolen, kan du kontakte din IT-afdeling for flere oplysninger. It-administratorer kan læse Microsoft 365 URL-adresser og IP-adresseområder.
Hvis du skal bruge oplysninger om, hvordan du slår dit antivirusprogram fra, skal du se producentens websted. Det kan også hjælpe at afinstallere dit antivirusprogram. Glem ikke at geninstallere det, når Office er færdig med at installere, og hvis du har slået det fra, skal du huske at slå det til igen.
Hvis du ikke er sikker på, hvilket antivirusprogram du har, kan du bruge følgende vejledning for at åbne Kontrolpanel og finde navnet på dit antivirusprogram.
Tip!: Windows 10 leveres med standardantivirusprogrammet Windows Defender. Hvis du vil bruge det, skal du vælge knappen Start > Indstillinger > Opdatering og sikkerhed og derefter markere Windows Defender i venstre side. Skub knappen til Fra. Husk at slå den Til igen.
Hvis du bruger en firewall fra en anden producent, skal du gå til producentens websted for at få oplysninger om, hvordan du midlertidigt deaktiverer firewallen. Har du Windows Firewall skal du se nedenfor.
Windows 11 og Windows 10
Windows 8.1 og 7
-
Rul ned til Slå Windows Firewall til eller fra i Beskyt min pc mod virus.