Vigtigt!: Denne artikel er maskinoversat. Se ansvarsfraskrivelsen. Du kan finde den engelske version af denne artikel her til din orientering.
Når du vil oprette en mere specifik søgning, kan du evt. bruge Avanceret søgning. Når du bruger Avanceret søgning, kan du vælge at få vist eller udelukke resultater, der indeholder bestemte ord, filtrere søgeresultater efter sprog eller type og søge efter indholdsegenskaber. Der er en ulempe ved brugen af Avanceret søgning, og det er, at søgningen kan sænke ydeevnen, hvis der bruges for mange parametre eller begrænsninger. På samme måde som ved alle andre søgeforespørgsler bør der anvendes færrest mulige ord eller begrænsninger, så resultaterne gøres brede. Derefter kan resultaterne afgrænses.
-
Hvis du vil have vist siden Avanceret søgning, skal du klikke på linket Avanceret ud for feltet Søg på siden med søgeresultater eller på et websted for søgecenteret.
-
Under Find dokumenter med skal du skrive ord eller udtryk i de felter, der er vist i illustrationen nedenfor. Du kan vælge at finde overensstemmelser til hvert enkelt ord, alle ord, et præcist udtryk eller at udelukke resultater, der inkluderer bestemte ord.
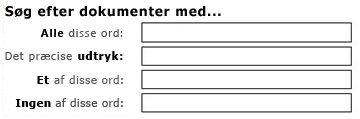
-
Hvis du vil afgrænse søgeresultaterne efter sprog, skal du markere et eller flere afkrydsningsfelter ud for Kun dette/disse sprog.
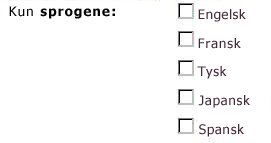
-
Hvis du vil afgrænse dine søgeresultater efter dokumentformat, skal du klikke på en indstilling på listen Resultattype.

-
Hvis du vil finde indhold, der er mærket med bestemte værdier, skal du bruge felterne ved siden af overskriften Hvor egenskaben. Klik på en egenskab på listen Vælg egenskab, vælg en logisk operator, og skriv en værdi, som du vil søge efter. Klik på Tilføj egenskab for at søge efter mere end én egenskab eller på en anden værdi for samme egenskab. I følgende eksempel vil der i søgeresultaterne blive vist elementer, der er forfattet af Jonas Hasselberg, og som har ordet "Budget" i navnet.

-
Klik på Søg for at få vist dine søgeresultater.










