Vigtigt!: Fra 1. januar 2022 stopper vi support for udvalgteOneDrive-skrivebordsprogrammer, der kører på Windows 7, 8 og 8.1. Få mere at vide.
Hvis du har brugt Windows 7, og du får en ny PC, har du sandsynligvis mange filer, som du gerne vil flytte til den nye PC – flere end du nemt kan overføre på et USB-drev. Ved hjælp af OneDrive kan du hurtigt konfigurere din nye PC, så dine filer er organiseret på samme måde, som de var på din gamle PC, og du kan komme tilbage til arbejdet.
Hvis du gemmer dine filer i OneDrive, har du også andre fordele:
-
Du kan få adgang til dine filer fra andre enheder. Du kan få vist og redigere dine filer fra OneDrive-mobilappen til Android eller OneDrive til iOS. Du kan også bruge en hvilken som helst computer til at gå til OneDrive-webstedet og logge på for at få adgang til dine filer.
-
Hvis din nye PC nogensinde går tabt eller bliver beskadiget, vil dine filer stadig være sikkerhedskopierede og beskyttet i skyen.

Installer og konfigurer OneDrive på din Windows 7-PC
En Microsoft-konto leveres med 5 GB OneDrive-lagerplads. Du kan abonnere på Microsoft 365 og få 1 TB lagerplads pr. person. Sammenligne planer
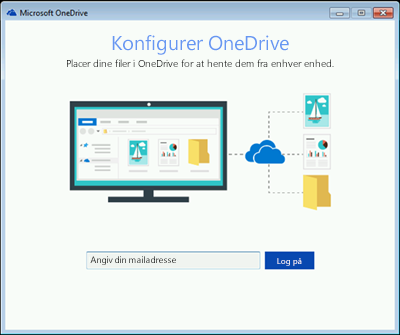
-
Installér Windows-versionen af OneDrive-synkroniseringsappen.
Bemærkninger!:
-
Hvis du har Microsoft 365eller Office 2016, har du allerede OneDrive-synkroniseringsapp. Hvis du vil kontrollere, om den er installeret, skal du klikke på knappen Start og søge efter OneDrive.
-
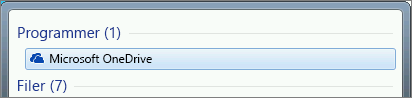
-
-
Start konfiguration af OneDrive.
-
Hvis du ikke har en Microsoft-konto, kan du oprette en. Det er gratis og giver dig adgang til OneDrive, Skype, Microsoft 365 til internettet og meget mere. Du kan bruge din nuværende e-mailadresse eller dit telefonnummer eller oprette en ny Outlook.com-mailadresse. Få mere at vide om Microsoft-konti
-
Følg de trin, der vises på skærmen, indtil konfigurationen af OneDrive er fuldført.
-
Bemærk!: Hvis du har mange store filer på din Windows 7-PC, anbefaler vi, at du følger de næste trin, når du har den hurtigst mulige internetforbindelse. Hvis det er muligt, skal du f.eks. oprette forbindelse til en kabelforbindelse i stedet for Wi-Fi og vælge et tidspunkt på dagen, hvor andre personer i din husstand ikke overfører mange data via din internetforbindelse.
Højreklik på det hvide OneDrive-skyikon i meddelelsesområdet yderst til højre på proceslinjen og klik så på Indstillinger.
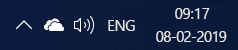
(Du skal muligvis klikke på pilen Vis skjulte ikoner (

-
I dialogboksen Sikkerhedskopier dine mapper skal du markere alle de mapper, der indeholder filer, du vil flytte til din nye PC.
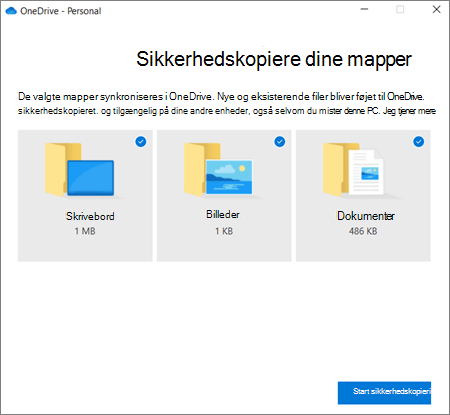
-
Vælg Start sikkerhedskopiering (eller Start beskyttelse i tidligere versioner af OneDrive).
-
Hvis du har filer uden for dine mapper Dokumenter, Billederog Skrivebord, som du vil flytte til din nye PC, skal du bruge Windows Stifinder. Tryk på Windows-tasten + E for at åbne Windows Stifinder, og gå til de mapper, du vil flytte. Træk dem til OneDrive i venstre rude.
-
I meddelelsesområdet yderst til højre på proceslinjen skal du holde markøren over det OneDrive hvide sky-ikon for at kontrollere status for de filer, der overføres til OneDrive.
Vigtigt!:
-
Sørg for, at du holder din pc forbundet til internettet, indtil alle dine filer er overført , og skyikonet siger "Opdateret". Hvis der vises en fejl, skal du klikke på sky-ikonet for at få mere at vide om, hvad der gik galt, og hvordan du løser problemet.
-
Hvis du planlægger at slette dine filer fra din Windows 7-pc, før du genbruger den, skal du først fjerne sammenkædningen til OneDrive . Ellers sletter du dine filer fra skyen og alle dine enheder, herunder din nye Windows 10-pc.
-
Opsætning af din nye PC
Hvis du endnu ikke har konfigureret din nye PC, skal du følge trinnene i skærmbillederne for at fuldføre installationen af Windows, så du er sikker på, at du forbinder PC'en til internettet under processen. Når du bliver bedt om det, skal du logge på med den samme Microsoft-konto, du brugte til at konfigurere OneDrive på din Windows 7-PC.
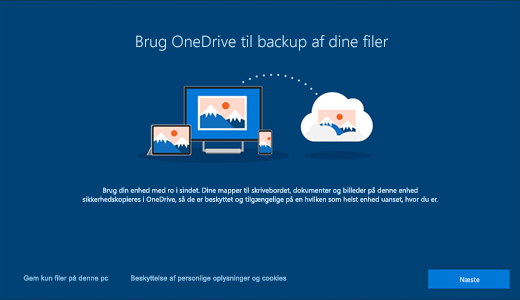
Hvis du klikker på Næste hele vejen gennem Windows-konfigurationen, herunder på skærmbilledet "Sikkerhedskopiér dine filer med OneDrive", kan du gennemse dine filer i Stifinder, når installationen er fuldført. Filerne fra mapperne Skrivebord, Dokumenter og Billeder på din Windows 7-computer vises automatisk på disse placeringer på din Windows 10-computer.
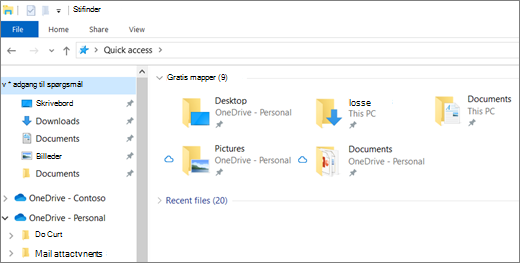
Du kan få mere at vide om OneDrive i Windows-installation under Filer gemt til OneDrive som standard i Windows 10.
Vigtigt!: Før du genbruger din gamle PC, skal du bruge den nye PC i et stykke tid for at være sikker på, at du ikke har glemt nogen filer, som du gerne vil flytte.
Hvis du ikke kan se dine filer i Stifinder på din Windows 10-computer, skal du muligvis slå sikkerhedskopiering af pc-mapper til.

Slå sikkerhedskopiering af pc-mapper til
Følg disse trin for at sikre, at OneDrive kører og synkroniserer dine filer.
-
Se efter det hvide OneDrive-skyikon i meddelelsesområdet yderst til højre på proceslinjen.
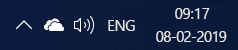
Bemærkninger!:
-
Hvis du får vist et gråt OneDrive sky-ikon (i stedet for et hvidt), skal du klikke på den grå sky og logge på OneDrive med den samme e-mailadresse, du brugte til OneDrive på din Windows 7-PC.
-
Du skal muligvis klikke på pilen Vis skjulte ikoner

-
-
Vælg

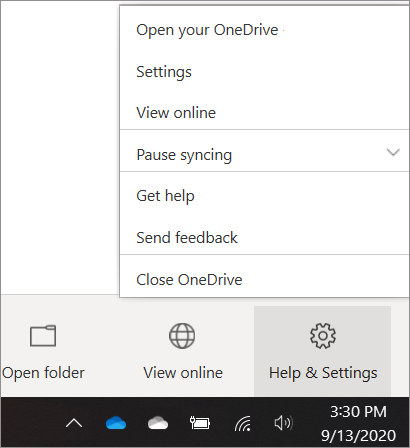
-
I OneDrive-indstillinger skal du vælge Sikkerhedskopiering > Administrer sikkerhedskopiering.
-
I dialogboksen Sikkerhedskopier dine mapper skal du kontrollere, at de mapper, du vil sikkerhedskopiere, er markeret.
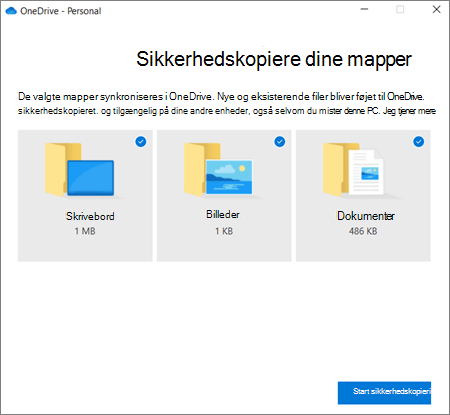
-
Vælg Start sikkerhedskopiering.
-
Du kan lukke dialogboksen, mens dine filer synkroniseres med OneDrive. Eller hvis du vil se dine filer synkronisere, skal du vælge Vis status for upload. Hvis du allerede har lukket dialogboksen, skal du markere skyen i meddelelsesområdet for at åbne OneDrive-aktivitetscenteret.
OneDrive har en funktion kaldet Filer efter behov, der gør det muligt at gennemse dine OneDrive-filer i Stifinder uden rent faktisk at hente dem til din PC. Hvis du vil være sikker på, at en fil eller mappe er tilgængelig på din enhed, selv når du arbejder offline, skal du højreklikke på den og vælge Behold altid på denne enhed. Få mere at vide om Filer efter behov.
Få mere at vide
Hvis du vil have andre muligheder for at overføre filer, skal du se, hvordan du overfører filer fra pc til pc (rul ned forbi OneDrive-oplysningerne øverst til "Sammenlign indstillinger..." ).
Har du brug for mere hjælp?
|
|
Kontakt support Hvis du har brug for hjælp til din Microsoft-konto og -abonnementer, skal du gå til Hjælp til Konto og fakturering. For teknisk support skal du gå til Kontakt Microsoft Support, angiv dit problem, og vælg Få hjælp. Hvis du stadig har brug for hjælp, skal du vælge Kontakt support for at blive dirigeret til den bedste supportmulighed. |
|
|
|
Administratorer Administratorer bør få vist Hjælp til OneDrive for Administratorer, OneDrive Tech Community eller kontakte Microsoft 365 for Business-support. |












