OneNote på Windows er den nye og forbedrede måde at tage noter på din Windows-pc på. Det har et elegant og brugervenligt design, og det giver dig mulighed for at tilpasse dine noter med de nyeste funktioner. Få mere at vide om, hvad du kan gøre med den opgraderede OneNote til Windows , her.
OneNote til Windows 10 modtager ikke længere nye funktionsopdateringer, og fra og med oktober 2025 når slutdatoen for support, og vi leverer ikke længere fejlrettelser til problemer, sikkerhedsrettelser til sårbarheder, tidszoneopdateringer eller teknisk support til problemer, der kan opstå. Fra og med 2024 begynder vi at overføre eksisterende OneNote til Windows 10 brugere til den nyligt opgraderede OneNote til Windows.
OneNote til Windows 10-brugere opfordres til at downloade den opgraderede OneNote på Windows fra Microsoft Store, hvis den ikke allerede er inkluderet på din enhed, for at starte processen. Når du har logget på den opdaterede app og åbnet dit udvalg af notesbøger, er du færdig!
Vigtigt!: Hvis nogen noter ikke er blevet synkroniseret på OneNote til Windows 10, vises de ikke i OneNote i Windows. For at sikre, at alle dine noter overføres, skal du kontrollere, at alle dine notesbøger i OneNote til Windows 10 er synkroniseret korrekt.
Hvis du vil gå tilbage til OneNote for Windows 10, kan du gøre det ved at søge efter programmet i søgelinjen i Windows. Når OneNote til Windows 10 officielt er uden support i oktober 2025, vil du ikke kunne udnytte programmet til notetagning.
Hvornår erstattes OneNote til Windows 10-appen?
Nye Windows 11 enheder omfatter ikke længere OneNote til Windows 10, og den opgraderede OneNote på Windows-app er normalt inkluderet som en del af Microsoft 365 eller kan installeres som standardprogrammet til notetagning, gratis for alle at bruge. Programmet OneNote til Windows 10 vil fortsat være tilgængeligt via download fra Microsoft Store til og med efteråret 2025. På eksisterende enheder, f.eks. Windows 10 enheder eller enheder, der er opgraderet til Windows 11, kan brugerne hente den opgraderede OneNote på Windows ved at downloade den fra Microsoft Store.
Hvordan gør jeg ved du, hvilken OneNote jeg bruger?
Du kan kontrollere det ved at åbne OneNote-appen og se efter menuen Filer øverst i programmet. Hvis du kan se det, har du den opgraderede OneNote på Windows. Hvis du ikke gør det, bruger du OneNote til Windows 10, der også afspejles i titellinjen. Vi anbefaler, at du skifter til OneNote på Windows for at få glæde af de nyeste funktioner og opdateringer.
Du kan få mere at vide om de forskellige versioner af OneNote i denne nyttige artikel.
OneNote til Windows 10
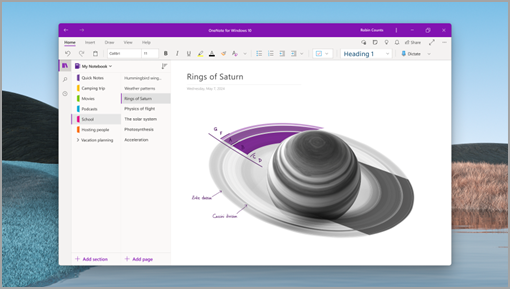
OneNote på Windows
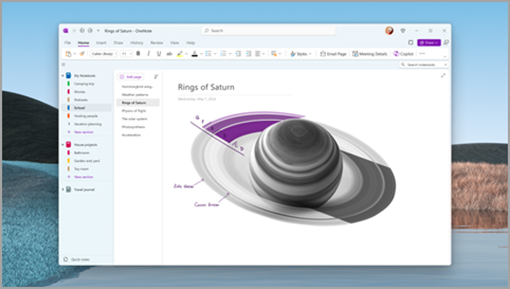
Opdag den opgraderede OneNote på Windows
Den opgraderede OneNote til Windows er den ultimative notetagningsapp til alle. Uanset om du har brug for at nedfælde ideer, organisere projekter eller udtrykke din kreativitet, kan du gøre det hele med OneNote til Windows. Og det bedste er, at det er gratis. Her er nogle af de fantastiske nye funktioner, der får OneNote til windows til at skille sig ud:
-
Microsoft Copilot hjælper dig med at skrive tydeligere, mere engagerende noter eller opsummere dem.
-
Helt nye håndskriftsværktøjer – herunder den nye tekstpen og håndskriftsbevægelser.
-
Loop Components giver dig mulighed for at integrere interaktivt indhold fra andre apps (udrulles).
-
Stemmediktering og transskription giver dig mulighed for at registrere dine tanker og samtaler.
-
Med effektiv søgning kan du hurtigt og nemt finde alt i dine noter.
Tip og tricks, når du skifter til den opgraderede OneNote på Windows
For at sikre, at alt dit indhold vises i den opgraderede OneNote til Windows, skal du sørge for at synkronisere dit OneNote-indhold, før du skifter. Det gør du ved at højreklikke på dine notesbøger og vælge Synkroniser nu. Hvis der er synkroniseringsfejl, skal du sørge for at løse dem, før du skifter apps!
Hvis din notesbog har forkert placerede eller åbne sektioner, opfordrer vi dig til at flytte dem til en notesbog og sikre, at de er blevet synkroniseret for at undgå tab af noter. Du kan kontrollere dette ved at gå til Vis fane > Forkert placerede sektioner. Herfra kan du vælge, hvilken notesbog du vil arkivere disse noter i.
Når du har overført til OneNote i Windows, skal du kontrollere, at alle dine noter vises korrekt:
-
Sørg for at åbne hver notesbog, du tidligere havde åbnet i OneNote til Windows 10. Kontrollér indholdet for at sikre, at alle dine noter synkroniseres korrekt til OneNote i Windows.
-
Hvis der mangler noter i OneNote i Windows, skal du sikre dig, at de er blevet synkroniseret i OneNote til Windows 10 eller kopiere dem til OneNote i Windows.
-
Fjern kun OneNote til Windows 10, når du har bekræftet, at noterne vises som forventet i OneNote i Windows. Vi anbefaler, at du fjerner OneNote til Windows 10 for at sikre, at du altid bruger den korrekte version.
Kontrollér dine kontoindstillinger, og sørg for, at alt er opdateret.
Ofte stillede spørgsmål
Her er nogle almindelige spørgsmål og svar om overførselsprocessen.
OneNote til Windows 10 er ikke længere inkluderet i Windows 11 versioner som en indbakkeapp. Den er stadig tilgængelig i Store og fjernes ikke automatisk, hvis den allerede er installeret. Når supporten ophører i oktober 2025, er det kun personer, der har haft den installeret tidligere, der har adgang til den.
Ja, installation eller brug af den opgraderede OneNote på Windows-app erstatter eller fjerner ikke OneNote for Windows 10 for dig. Så du kan skifte tilbage til OneNote til Windows 10, hvis du har brug for det. Vi anbefaler dog ikke at gøre det, da du går glip af de nye funktioner og forbedringer i OneNote til Windows, og du skal overføre igen før slutdatoen for support.
Desuden kan funktioner og funktionalitet i OneNote til Windows 10 være forældet. For at undgå afbrydelser anbefaler vi, at du hurtigst muligt skifter til OneNote på Windows.
Nej, du mister ikke nogen data under overførslen. Alle dine sky gemte notesbøger, sektioner, sider, noter, mærker, håndskrift, vedhæftede filer og andet indhold bevares og er tilgængelige i OneNote i Windows, medmindre du har ikke-synkroniserede ændringer eller synkroniseringsfejl. Hvis du har noter eller vedhæftede filer, der ikke er gemt i skyen, anbefaler vi, at du synkroniserer dem med dine skynotesbøger før overførslen. Alle noter, der ikke er synkroniseret med skyen, vises ikke i OneNote i Windows.
Hvis du har ikke-synkroniserede ændringer eller synkroniseringsfejl i OneNote til Windows 10, vises disse noter ikke i den nye OneNote til Windows. Hvis du vil gendanne disse noter sikkert i OneNote til Windows, skal du sikre dig, at alle dine notesbøger ikke har nogen aktive synkroniseringsfejl, og at alle forkert placerede sektioner er blevet løst.
Du kan også logge på flere konti på OneNote i Windows. Hvis du har flere konti i OneNote til Windows 10, skal du blot sørge for at logge på dem på OneNote i Windows. Alle dine noter vil være tilgængelige, når du er logget på, hvis de er blevet synkroniseret til en skynotesbog.
Bemærk!: Hvis du fjerner appen, slettes alle lokale data, der er knyttet til den. Sørg for, at der ikke er nogen synkroniseringsfejl, og at alle dine noter synkroniseres korrekt til skyen, før du fortsætter. Ellers kan ændringer, der er gemt lokalt, gå tabt.
Når du har bekræftet, at alle dine noter vises som forventet på OneNote på internettet eller i OneNote-appen, kan du fjerne OneNote til Windows 10.
Gå til Indstillinger > Apps > Installerede apps. Find OneNote til Windows 10. Vælg ... -> Vælg Fjern.
Hvis du har andre spørgsmål eller problemer med overførselsprocessen, kan du kontakte os via vores supportside eller direkte i OneNote-appen ved at klikke på supportikonet (hvis denne indstilling er tilgængelig for dig).
Tak, fordi du bruger OneNote, og vi håber, du kan lide den opgraderede OneNote til Windows!
Download OneNote på Windows-appen her.










