Hvis dit firma har aktiveret videoopkald og møder, kan du foretage videoopkald ansigt til ansigt med dine kontakter. Det eneste, du skal bruge, er et kamera og computerens højttalere og mikrofon. Du kan også bruge et headset, hvis computeren ikke har indbyggede lydenheder.
Starte et videoopkald
-
Åbn Lync , og find en kontakt, eller skriv et navn i søgefeltet for at finde den person, du leder efter.
-
Peg på kontaktens billede, og klik på ikonet Video.

-
Der vises en besked på kontaktens skærm, hvor vedkommende kan acceptere eller afvise anmodningen.
-
Hvis videoopkaldet accepteres, udvides samtalevinduet, så der også vises video, og du kan bruge kontrolelementerne, f.eks. til at slå lyden fra og til, anbringe opkaldet i venteposition osv.
-
Når du er færdig, kan du afslutte opkaldet ved at lukke vinduet, eller du kan pege på kameraikonet og gøre et af følgende:
-
Stop min video: afslutter din video, men du kan stadig se andres videoer.
-
Afslut video: afslutter alle videoer for dig, men du har stadig lyd.
Du kan også føje video til en eksisterende chatsamtale. Klik på kameraikonet i vinduet for at starte din video.
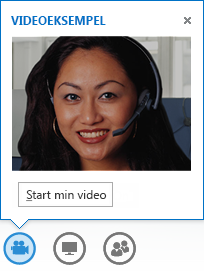
Brug af videokontrolelementer og -visninger
Klik på Vælg et Layout, og vælg en indstilling:
-
Gallerivisning viser video fra alle deltagerne (hvis I er mere end to deltagere).
-
Talervisning viser præsentationsværtens video eller billede i nederste højre hjørne af mødevinduet samt alt det indhold, du deler.
-
Indholdsvisning viser kun delt indhold.
-
Kompakt visning viser billeder af deltagerne i et kompakt vindue.
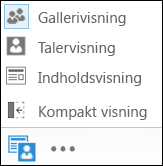
Højreklik på en persons video eller billede:
-
Slå lyd fra, Slå lyd til eller Fjern fra mødet.
-
Fastlås videospotlyset – deaktiverer video/billede af alle andre end personen i spotlyset.
Klik på Pop ud-video for at se videoer eller billeder i et separat vindue.
-
Klik på Fuld skærmvisning for at få et stort billede af videoerne eller billederne.
-
Klik på Pop i videogalleriet for at gå tilbage til normal visning
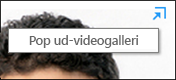
Besvare et videoopkald
Når nogen ringer til dig, vises en besked på skærmen. Gør et af følgende:
-
Klik et sted i billedområdet for at acceptere opkaldet.
-
Klik på Ignorer for at afvise opkaldet og sende det til telefonsvareren.
-
Klik på Indstillinger for at foretage andre handlinger:
-
Send opkaldet til Telefonsvarer.
-
Viderestil til din mobiltelefon eller hjemmetelefon.
-
Svar med chat i stedet for lyd eller video.
-
Hvis du vil besvare opkaldet, men ikke starte video, skal du klikke på Besvar kun med lyd.
-
Angiv til Vil ikke forstyrres for at afvise opkaldet og undgå andre opkald.
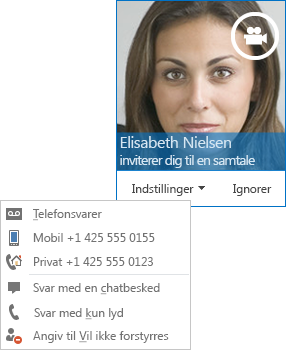
-










