I modsætning til andre Microsoft Office-programmer, f.eks. Word, indeholder Excel ikke en knap, du kan bruge til at fremhæve alle eller individuelle dele af data i en celle.
Du kan dog efterligne fremhævninger i en celle i en regneark ved at udfylde cellerne med en fremhævningsfarve. Hvis du hurtigt vil efterligne en fremhævning, kan du oprette en brugerdefineret celletypografi, som du kan anvende til at udfylde celler med en fremhævet farve. Når du har anvendt den pågældende celletypografi til at fremhæve celler, kan du hurtigt kopiere fremhævningen til andre celler ved hjælp af Formatpensel.
Hvis du vil have bestemte data i en celle til at skille sig ud, kan du få vist disse data med en anden skriftfarve eller et andet format.
Opret en celletypografi for at fremhæve celler
-
Klik på Hjem > Nye celletypografier.
Bemærkninger!:
-
Hvis du ikke kan se Celletypografi, skal du klikke på knappen Flere

-
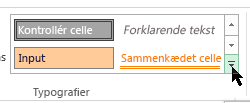
-
-
Skriv et passende navn til den nye celletypografi i feltet Typografinavn .
Tip!: Skriv f.eks. Fremhæv.
-
Klik på Formatér.
-
Vælg den farve, du vil bruge til fremhævning, under fanen Fyld i dialogboksen Formatér celler, og klik derefter på OK.
-
Klik på OK for at lukke dialogboksen Typografi .
Den nye typografi tilføjes under Brugerdefineret i feltet Celletypografier.
-
Markér de celler eller celleområder, du vil fremhæve, i regnearket. Sådan markerer du celler?
-
Klik på den nye brugerdefinerede celletypografi, du har oprettet, i gruppen Typografier under fanen Hjem.
Bemærk!: Brugerdefinerede celletypografier vises øverst på listen over celletypografier. Hvis du kan se feltet Celletypografier i gruppen Typografier , og den nye celletypografi er en af de første seks celletypografier på listen, kan du klikke på den pågældende celletypografi direkte i gruppen Typografier .
Brug Formatpensel til at anvende en fremhævning på andre celler
-
Markér en celle, der er formateret med den fremhævning, du vil bruge.
-
Dobbeltklik på Formatpensel i gruppen Udklipsholder under fanen Hjem

-
Når du er færdig, skal du klikke på Formatpensel igen eller trykke på Esc for at slå den fra.
Vise bestemte data med en anden skriftfarve eller et andet format
-
Markér de data, der skal vises med en anden farve eller et andet format, i en celle.
Sådan markeres data i en celle
Hvis du vil markere hele indholdet af en celle
Skal du
I cellen
Dobbeltklikke på cellen og derefter trække på tværs af indholdet i den celle, du vil markere.
I formellinje

Klikke på cellen og derefter trække på tværs af indholdet i den celle, du vil markere på formellinjen.
Ved hjælp af tastaturet
Tryk på F2 for at redigere cellen, brug piletasterne til at placere indsætningspunktet, og tryk derefter på Skift+piletast for at markere indholdet.
-
Benyt en af følgende fremgangsmåder under fanen Startside i gruppen Skrifttype :
-
Hvis du vil ændre tekstfarven, skal du klikke på pilen ud for Skriftfarve

-
Hvis du vil anvende den senest valgte tekstfarve, skal du klikke på Skriftfarve

-
Hvis du vil anvende en anden farve end de tilgængelige temafarver og standardfarver, skal du klikke på Flere farver og derefter definere den farve, du vil bruge, under fanen Standard eller fanen Brugerdefineret i dialogboksen Farver .
-
Hvis du vil ændre formatet, skal du klikke på Fed



Tastaturgenvej Du kan også trykke på Ctrl+B, Ctrl+I eller Ctrl+U.
-










