Denne artikel fører dig gennem konfigurationen og brugen af tilføjelsesprogrammet Excel Funktionsoversætter . Funktionsoversætter er henvendt til personer, der bruger Excel på forskellige sprog og har brug for hjælp til at finde den rigtige funktion på det korrekte sprog, eller personer, som oversætter hele formler fra ét sprog til et andet.
Funktionsoversætter:
-
Gør det muligt for brugere, der kender Excels engelske funktioner, at være produktive i lokaliserede versioner af Excel.
-
Gør det muligt for brugere let at oversætte hele formler til deres eget sprog.
-
Understøtter alle oversatte sprog og funktioner i Excel med 80 sprog og 800 funktioner.
-
Leverer en effektiv måde til at søge efter en vilkårlig del af et funktionsnavn i begge de valgte sprog.
-
Viser en kategoriseret liste, du kan rulle dig igennem, med engelske funktioner og deres tilsvarende oversatte funktioner.
-
Lader dig give feedback til Microsoft om funktionens oversættelseskvalitet. Du kan give feedback om en bestemt funktion på et bestemt sprog.
-
Er oversat til engelsk, dansk, tysk, spansk, fransk, italiensk, japansk, koreansk, hollandsk, portugisisk (brasiliansk), russisk, svensk, tyrkisk, kinesisk (traditionelt) og kinesisk (komplekse skrifttegn).
Installation af tilføjelsesprogrammet Funktionsoversætter
Funktionsoversætter er gratis i Microsoft Store og kan installeres ved hjælp af følgende trin:
-
På fanen Hjem skal du vælge

-
Vælg

-
Skriv "Funktionsoversætter" i søgefeltet øverst til venstre, og vælg

-
Når du finder den, skal du vælge den grønne knap Tilføj til højre for at installere tilføjelsesprogrammet Funktionsoversætter.
Konfiguration af Funktionsoversætter
Når Funktionsoversætter er installeret, oprettes der to knapper på fanen Hjem .
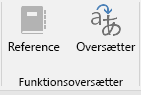
Knapperne åbner ruderne Reference og Oversætter i dialogboksen Funktionsoversætter . Første gang du kører Funktionsoversætter , åbnes ruden Velkommen :

Ruden Funktionsoversætter åbnes i højre side af Excel.
Vælg Spring over for at gå direkte til oversættelser, eller vælg Kom i gang for at gå til dialogboksen Sprogindstillinger . I dialogboksen Sprogindstillinger kan du vælge standardsprogene Fra og Til . Vend tilbage hertil for at ændre dem når som helst.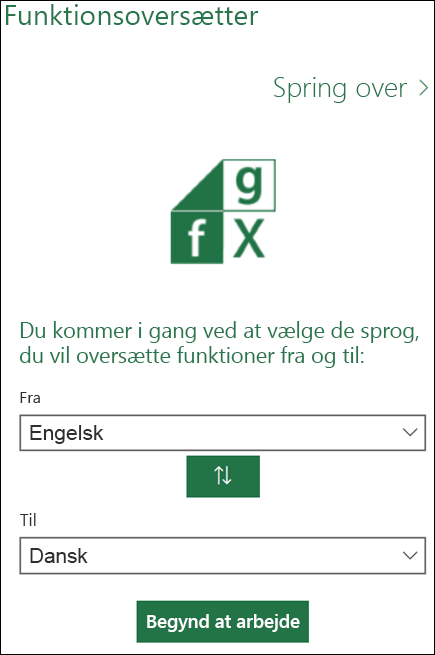
Her kan du konfigurere dine angivne sprog. Selvom Funktionsoversætter understøtter alle sprog, som Microsoft har oversat til Excel-funktioner til, kan du kun anvende et par ad gangen. Enhver kombination af sprog er mulig, og Excel husker dit valg. To sprogpar kan ændres når som helst via ruden Indstillinger, der er tilgængelig fra hovedruden i alle tilføjelsesprogrammer.
Som standard er sproget Fra og Til forudfyldt med engelsk som Fra-sproget og Installationssproget i Excel som til-sproget . Hvis installationssproget er et af de sprog, vi har oversat til Funktionsoversætter, vises brugergrænsefladen på det oversatte sprog. Klik på Start arbejdet, når du har valgt dit sprogpar.
Vi bruger konceptet Til og Fra i oversætteren. Til er det sprog, du kender, Fra er det sprog, du vil finde. Så hvis du undersøger opslagsfunktioner på engelsk, men har brug for de franske funktionsnavne, skal du angive Fra-sproget som engelsk og Til-sproget som fransk.
Den grønne knap Pil op/pil ned mellem Til/fra gør dig i stand til nemt at bytte rundt på sprogene Fra og Til.
Indstillinger
Du kan aktivere ruden Indstillinger ved at klikke på indstillingshjulet nederst i en af de tre hovedruder.
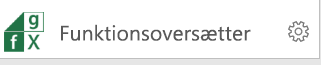
Ud over at give dig forskellige links, der kan være af interesse, kan du herfra også ændre dine sprogTil og Fra når som helst. Når du klikker på Venstre pil øverst i ruden, føres du tilbage til hovedruden.
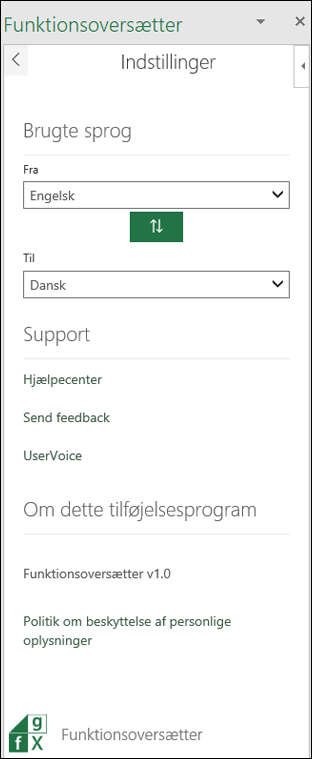
Ruden Reference
Referenceruden har en rulleliste for funktionskategorien, som viser alle funktioner i hver gruppe, der er valgt med Fra-sproget til venstre og Til-sproget til højre. Hvis du ikke er sikker på, hvilken kategori en funktion tilhører, kan du vælge indstillingen Alle.
Som standard sorteres funktionerne alfabetisk efter kolonnen Fra, i dette tilfælde engelsk, og vises her med en lille pil ned ud for ordet på engelsk. Du kan sortere alfabetisk eller i omvendt alfabetisk rækkefølge, og du kan vælge at sortere sproget Fra eller Til. Bare Klik på det sprog, du vil sortere efter, og klik på navnet igen for at fortryde Sortér. Pilen angiver sorteringsrækkefølgen.
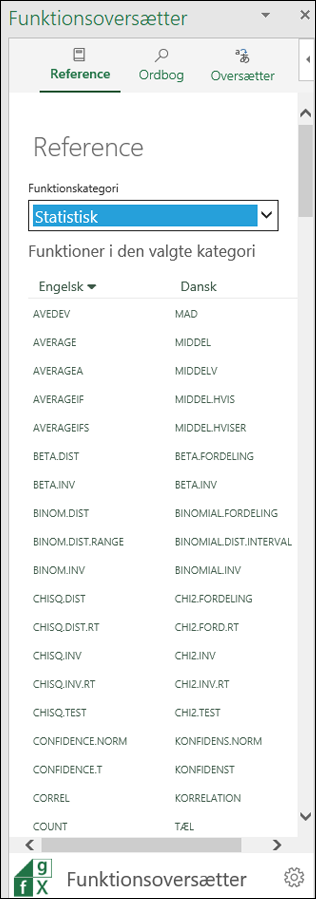
Når du klikker på et funktionsnavn i en af kolonnerne, kommer du til ruden Ordbog , som viser funktionen med en kort beskrivelse.
Ruden Ordbog
I ruden Ordbog kan du søge efter en vilkårlig del af et funktionsnavn, da du får vist alle de funktioner, der indeholder de indtastede bogstaver. For at sikre ydeevnen udfyldes der ikke nogen resultater under søgningen, før du har angivet mindst to bogstaver. Søg er i det valgte sprogpar og returnerer resultater for begge sprog.
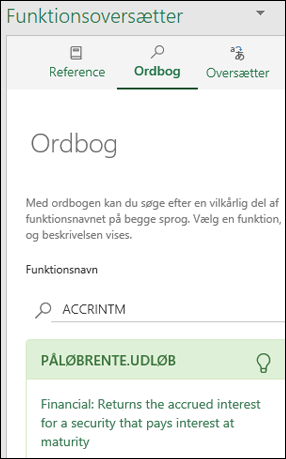
Når søgningen har returneret det ønskede funktionsnavn, kan du klikke på det, og sprogparret og funktionsdefinitionen vises. Hvis du klikker på et funktionsnavn i ruden Reference , skal du gå til Ordbog og får vist sprogparret og funktionsbeskrivelsen.
Bemærkninger!:
-
Ikke alle funktioner har beskrivelser.
-
Funktionsbeskrivelser er kun tilgængelige på engelsk.
-
Hvis du vil have vist en oversat beskrivelse, kan du gå til fanen Formler, klikke på den relevante Funktionskategori og holde markøren over den pågældende funktion. Excel viser en beskrivelse af funktionen på installationssproget.
Når du klikker på elpæreikonet i ruden Ordbog , kommer du til ruden Feedback på oversættelse , hvor du kan give os feedback om en bestemt oversættelse.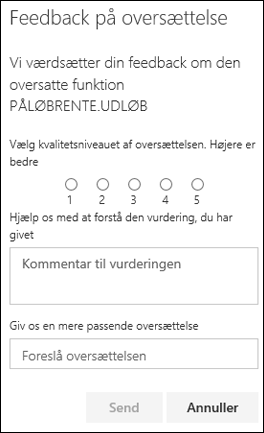
Ruden Oversætter
Ruden Oversætter kan oversætte en hel formel fra ét sprog til et andet. Her er et eksempel fra ruden Oversætter, hvor en formel er oversat fra engelsk til fransk: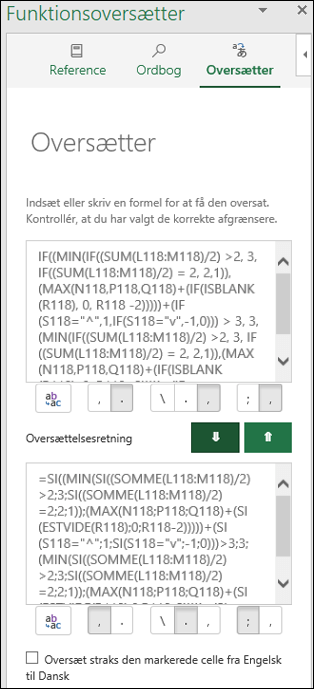
Det øverste felt er til Fra-sproget, og det nederste er til Til-sproget. De to grønne pileknapper i midten oversætter i den angivne retning. I dette tilfælde indsatte vi en formel i dialogboksen Fra og klikkede på pil ned for at oversætte til fransk.
Angiv separatorer manuelt
Excel-funktioner er afhængige af separatorer til at adskille områder og argumenter fra hinanden. Forskellige sprog bruger forskellige separatorer, så mens Funktionsoversætter forsøger at træffe de rigtige valg, kan det nogle gange være nødvendigt at angive nogle af disse manuelt.

Under hvert Fra/til-felt finder du en gruppe knapper som vist nedenfor. Den første knap tager det, der er i tekstfeltet ovenfor, og indsætter det i den aktive celle i Excel. Du kan bruge det til at indsætte en oversat formel i en ønsket celle.
De andre knapper er grupperet efter deres respektive funktioner: decimalseparator, matrixseparator og listeseparator.
-
Decimalseparator
-
Decimalseparatoren kan enten være et punktum eller et komma.
-
-
Matrixseparator
-
Denne separator bruges specifikt til matrixformler.
-
-
Listeseparator
-
For engelsk er decimalseparatoren normalt et punktum, og listeafgrænseren er et komma. For nogle europæiske sprog er decimalseparatoren et komma, og listeafgrænseren skal derfor være noget andet, nemlig et semikolon.
-
Oversæt øjeblikkeligt den markerede celle
Indstillingen Oversæt øjeblikkeligt den markerede celle under fanen Oversætter forsøger at oversætte formlen i en vilkårlig celle, du markerer. Den indsætter formlen fra den markerede celle i bunden af feltet Til sprog og indsætter øjeblikkeligt en oversættelse i feltet Fra sprog.
Bemærkninger!:
-
Funktionen Oversæt øjeblikkeligt den markerede celle understøttes ikke i Microsoft Excel 2013 eller tidligere.
-
Funktionen Oversæt øjeblikkeligt den markerede celle virker ikke, hvis du er i redigeringstilstand i en celle. Så snart du afslutter redigeringstilstanden, begynder øjeblikkelig oversættelse at fungere igen.
Feedback
Vi håber, at Funktionsoversætter hjælper dig med at blive mere produktiv ved hjælp af lokaliserede versioner af Excel, og feedback er velkommen. Du er også velkommen til at give os din feedback, både på funktioner, hvor oversættelsen muligvis ikke er den bedste, men også på selve tilføjelsesprogrammet.
Hvis du har en mening om, hvordan vi oversætter funktioner generelt, og hvordan du gerne så tilføjelsesprogrammet fungere, vil vi meget gerne høre fra dig!
Funktionsoversætter-teamet
fxlator@Microsoft.com
Bemærk!: Vi gennemgår hver enkelt feedback personligt, men vi kan ikke garantere et svar. Du skal ikke nævne eller medføre filer med private oplysninger.
Har du brug for mere hjælp?
Du kan altid spørge en ekspert i Excel Tech Community eller få support i community'er.










