Gør din video mere spændende ved at tilføje en undersøgelse, afstemning eller test ved hjælp af Microsoft Forms. Du kan tilføje formularer hvor som helst i videoer, du ejer, få vist svar og dele et oversigtslink, der viser svar og resultater i Microsoft Forms.
Almindelige anvendelser omfatter indsamling af feedback, undersøgelser eller afstemninger til ceo townhalls eller heldagsmøder, tests til spejlvendte klasseværelsesvideoer og vidensvurderinger til medarbejdernes træningsvideoer.
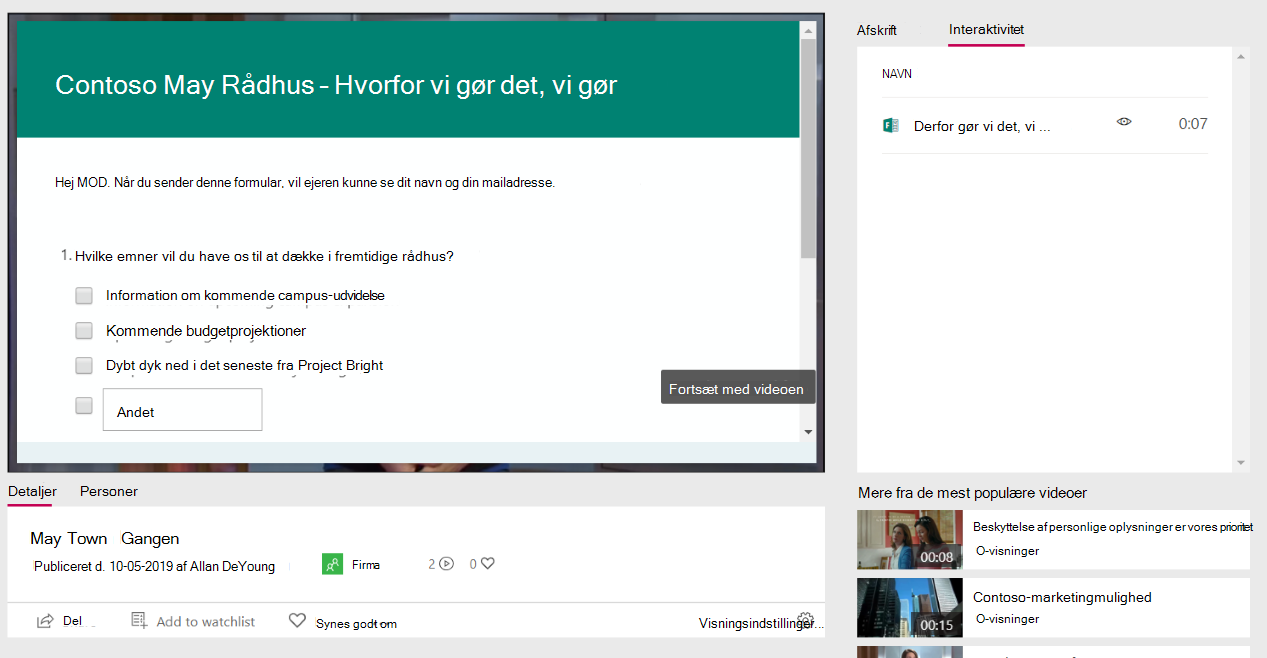
Føj en formular til en video
-
I Stream skal du i menuen Mit indhold klikke på Videoer og vælge videoen
-
På fanen Interaktivitet skal du klikke på Tilføj ny
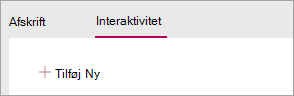
-
Hvis du vil oprette formularen i Formularer, skal du klikke på værktøjstippet ud for FORMULARENs URL-adresse og derefter klikke på Gå til Microsoft Forms
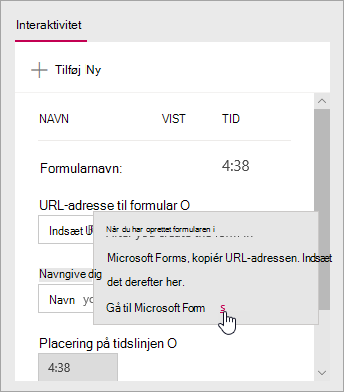
Formularen åbnes i en ny browserfane.
-
I den nye browserfane, der viser Formularer, skal du oprette en ny formular:
-
Hvis det er første gang, du bruger Microsoft Forms, skal du klikke på Introduktion, logge på og derefter klikke på Opret en ny formular
-
Hvis du har brugt Formularer før, skal du vælge Ny formular eller Ny test
-
-
Opret din formular ved at give den en titel, tilføje spørgsmål, vælge et tema og vælge indstillinger som f.eks. tilpasse en takkemeddelelse og få en mail med svar
Hvis du vil have hjælp til at oprette en formular, skal du se Opret en ny formular, Opret en ny test og Formatér en formular.
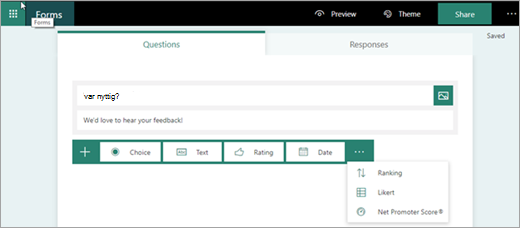
-
Når du er færdig med at oprette formularen (formularen gemmes automatisk), skal du klikke på Del og derefter klikke på Kopiér for at kopiere url-adressen til formularen
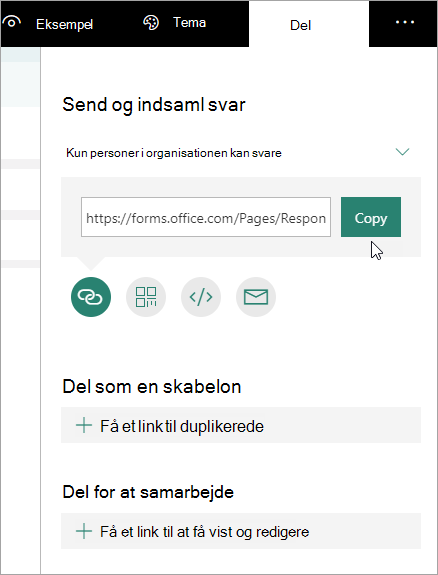
-
Gå tilbage til browserfanen med din Stream-video, og indsæt den URL-adresse, du lige har kopieret, i tekstfeltet URL-adresse til formular
-
Giv formularen et navn. Du kan bruge et andet navn i Stream, end du gør i Forms
-
Kontrollér, at formularen er på det rigtige sted i videoen. Du kan justere dette ved at trække afspilningshovedet til den nye placering
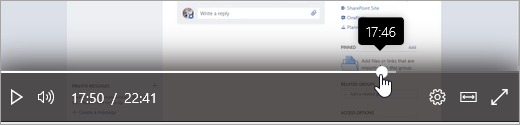
-
Klik på Føj til tidslinje
Fanen Interaktivitet viser den nye formular.
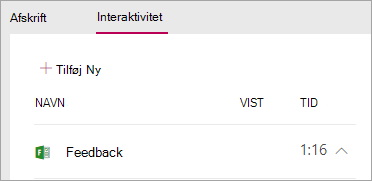
Gennemse og del formularsvar
-
I Formularer skal du klikke på Formularer øverst på siden for at gå til startsiden for Formularer
-
På fanen Mine formularer skal du vælge formularen
-
Klik på fanen Svar
Du kan få mere at vide om visning af svar under Kontrollér dine formularresultater eller Kontrollér dine testresultater.
-
Sådan publiceres oversigtsoplysninger:
-
Klik på ikonet Mere

-
Klik på Kopiér for at få URL-adressen
-
Del dette link med personer, der har brug for at se resultaterne
-
Ændre titlen eller placeringen af en formular i en video
Når du er færdig med at oprette en formular i Stream, kan du ikke ændre dens titel eller placering på tidslinjen. Hvis du vil ændre disse, skal du slette formularen i Stream og derefter oprette en ny formular i Stream, der peger på din eksisterende formular i Forms.
-
Klik på fanen Interaktivitet for videoen. Du får vist en liste over alle formularer og deres placeringer på tidslinjen.
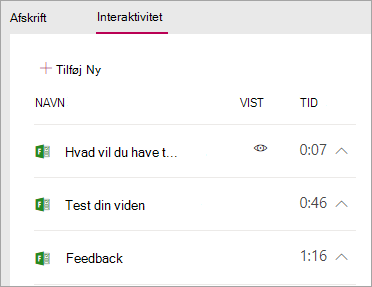
-
Hvis du vil slette formularen i Stream, skal du klikke på pilen ud for det tidspunkt, hvor du vil gå til formularen, klikke på Slet formular og derefter klikke på Slet i bekræftelsesdialogboksen.
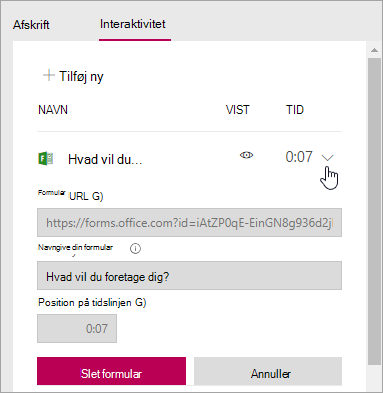
-
Følg trinnene i Føj en formular til en video ved hjælp af din eksisterende formular i Microsoft Forms.
Ændre formularspørgsmålene eller -indstillingerne i Forms
Du kan vende tilbage til formularen i Microsoft Forms for at foretage ændringer i den. Ud over at ændre indholdet kan du også justere indstillinger som f.eks. at tilføje en start- eller udløbsdato. Du kan få mere at vide om indstillinger under Juster indstillingerne for din formular eller test.










