I PowerPointer en pladsholder en forudformateret objektbeholder på en slide til indhold (tekst, grafik eller video). Den forudindstillede formatering gør det nemmere at formatere slides på en ensartet måde.
Du formaterer en pladsholder i visningen Slidemaster. Derefter skal du bruge pladsholderen – føj indhold til den – i visningen Normal.
Den billedde slide har to rektangulære pladsholdere:
-
Pladsholderen (øverst) titel beder brugeren om tekst og formaterer den i standardskrifttypen Overskrift, -størrelse og -farve
-
Pladsholderen (lavere) indhold accepterer tekst eller en tabel, et diagram, SmartArt-grafik, et billede eller en video, som angivet af ikonerne, der kan klikkes på, i midten.
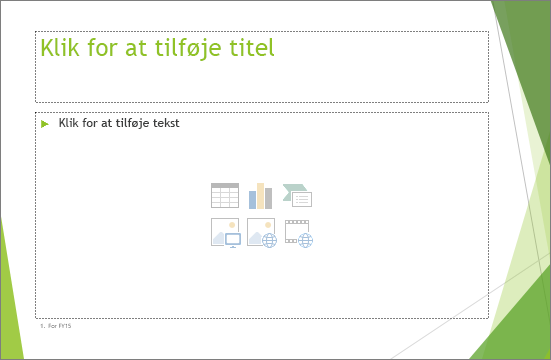
Ændre promptteksten i en pladsholder
Du kan ændre den generiske prompttekst ("Klik for at redigere ...") for en pladsholder.
-
Vælg Slidemaster i gruppen Mastervisninger under fanen Vis.
-
Vælg det layout, du vil redigere, i miniatureruden i visningen slidemaster.
-
I hovedruden på layoutet skal du markere den aktuelle prompttekst (f.eks Klik for at redigere tekst og derefter skrive den tekst, du vil bruge i stedet.
-
Når du er færdig med ændringerne i visningen slidemaster, skal du på fanen Slidemaster vælge Luk mastervisning for at vende tilbage til visningen Normal.
Tip!: Ændringer i slidemasteren og de tilhørende slidelayouts tilføjes midlertidigt til det tema, der anvendes til præsentationen. Hvis du anvender et andet tema, kasseres slidemasterændringerne. Hvis du vil beholde ændringerne til senere brug, skal du klikke på Temaer og derefter klikke på Gem aktuelt tema i gruppen Rediger tema
Tilpas størrelsen på eller flyt en pladsholder
-
Klik på Slidemaster under fanen Vis.
-
På det slidelayout, du vil ændre, skal du klikke på den pladsholder, du vil ændre, og derefter gøre et af følgende:
-
Hvis du vil ændre størrelsen, skal du pege på et af størrelseshåndtagene, og når markøren ændres til en dobbeltpil

-
Hvis du vil flytte den, skal du pege på en af dens kanter, og når markøren bliver til en firdobbelt pil

-
-
Klik på Luk mastervisning under fanen Slidemaster.
-
Markér alle de slides, der bruger det slidelayout, du lige har revideret, i miniatureruden i Visningen Normal.
Hvis du vil vælge slides, skal du trykke på og holde Ctrl-tasten nede og derefter klikke på hver enkelt slide.
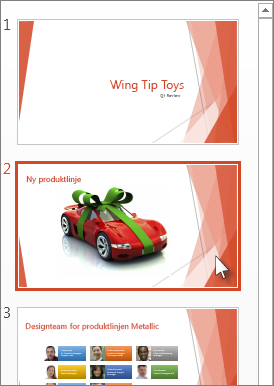
-
Klik på Layout under fanen Hjem, og vælg derefter det layout, der indeholder de pladsholdere, du lige har ændret.
Dette trin afslutter pladsholderændringen ved at genanvende det ændrede slidelayout på en faktisk slide.
Føje en pladsholder til et slidelayout
Pladsholdere kan kun føjes til slidelayout, ikke til individuelle slides i en præsentation. Hvis du ikke har arbejdet med slidelayout, kan du se Hvad er et slidelayout? og Hvad er en slidemaster? for at få mere at vide, før du læser videre.
-
Klik på Slidemaster under fanen Vis.
-
Klik på slidelayoutet i den venstre miniaturerude, du vil føje en eller flere pladsholdere til.
-
Klik på Indsæt pladsholder under fanen Slidemaster, og klik derefter på den type pladsholder, du vil tilføje.
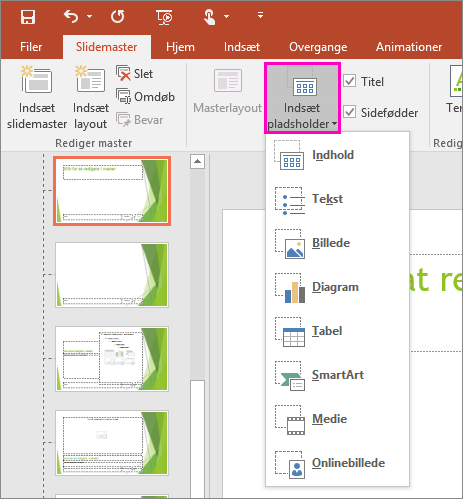
-
Klik et sted på slidelayoutet, og træk derefter for at tegne pladsholderen. Du kan tilføje lige så mange pladsholdere, du vil.
-
Hvis du tilføjer en pladsholder til tekst, kan du tilpasse promptteksten ("Klik for at redigere ..."), der vises i den:
Markér standardteksten i pladsholderen, og erstat den med din egen prompttekst.
Skift til fanen Hjem for at formatere promptteksten, som du vil have den vist.
Med teksten markeret kan du ændre Skrifttype eller Skriftstørrelse. Hvis et uønsket punkttegn vises før din brugerdefinerede prompttekst, skal du i gruppen Afsnit klikke på pilen ned ud for Punkttegn og derefter klikke på Ingen.
-
Når du er færdig, skal du klikke på Luk mastervisning under fanen Slidemaster.
-
Markér alle de slides, der bruger det slidelayout, du lige har revideret, i miniatureruden i Visningen Normal.
Hvis du vil markere flere slides, skal du holde Ctrl nede og derefter klikke på hver slide.
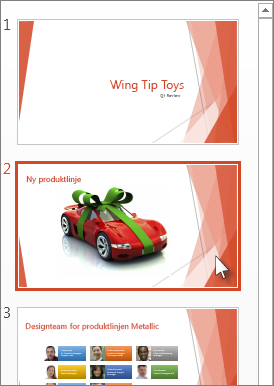
-
Klik på Layout under fanen Hjem, og vælg derefter det layout, der indeholder de pladsholdere, du lige har ændret.
Dette trin afslutter pladsholderændringen ved at genanvende det ændrede slidelayout på en faktisk slide.
Fjern en pladsholder
Vi anbefaler, at du ikke fjerner en pladsholder fra et foruddefineret slidelayout. Hvis du vil foretage en sådan ændring, skal du duplikere layoutet, give det et entydigt navn og derefter redigere kopien.
-
Klik på Slidemaster under fanen Vis.
-
Klik på det slidelayout, du vil redigere, i den venstre miniaturerude.
-
Vælg pladsholderen på layoutet, og tryk derefter på Delete-tasten.
Ændre promptteksten i en pladsholder
Du kan erstatte den generiske prompttekst ("Klik for at redigere ...") for en pladsholder.
-
Peg på Master i menuen Vis, og klik derefter på Slidemaster.
-
I visningen slidemaster skal du klikke på det første slidelayout under slidemasteren i navigationsruden. Slidelayout er under slidemasteren, som er det første element i navigationsruden.
-
Markér teksten Klik for at redigere mastertiteltypografien, og skriv derefter den brugerdefinerede tekst, du vil erstatte den med.
-
Når du er færdig med ændringerne i visningen Slidemaster, skal du på fanen Slidemaster klikke på Luk master for at vende tilbage til visningen Normal (redigering).
Tip!: Ændringer i slidemasteren og de tilhørende slidelayouts tilføjes midlertidigt til det tema, der anvendes til præsentationen. Hvis du anvender et andet tema, kasseres slidemasterændringerne. Hvis du vil beholde ændringerne til senere brug, skal du klikke på Temaer og derefter klikke på Gem aktuelt tema i gruppen Rediger tema
Tilpas størrelsen på eller flyt en pladsholder
-
Klik på Slidemaster under fanen Vis.
-
På det slidelayout, du vil ændre, skal du klikke på den pladsholder, du vil ændre, og derefter gøre et af følgende:
-
Hvis du vil ændre størrelsen, skal du pege på et af størrelseshåndtagene, og når markøren ændres til en dobbeltpil

-
Hvis du vil flytte den, skal du pege på en af dens kanter, og når markøren bliver til en firdobbelt pil

-
-
Klik på Luk mastervisning under fanen Slidemaster.
-
Markér alle de slides, der bruger det slidelayout, du lige har revideret, i miniatureruden i Visningen Normal.
Hvis du vil markere flere slides, skal du trykke på og holde kommandotasten ⌘nede og derefter klikke på hver slide.
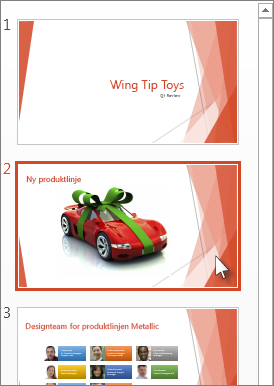
-
Klik på Layout under fanen Hjem, og vælg derefter det layout, der indeholder de pladsholdere, du lige har ændret.
Dette trin afslutter pladsholderændringen ved at genanvende det ændrede slidelayout på en faktisk slide.
Tilføj pladsholdere til et slidelayout
Pladsholdere er felter på et slidelayout, som du klikker på for at tilføje indhold, når du opretter dine slides. I visningen slidemaster kan du tilføje pladsholdere til et nyt layout, eller du kan ændre udseendet af et eksisterende slidelayout.
-
Klik på Slidemaster i gruppen Mastervisninger i menuen Vis.
-
Klik på den slide i navigationsruden, som du vil ændre. Du finder slidelayouts under slidemasteren, som er den øverste slide i navigationsruden.
-
I gruppen Masterlayout skal du klikke på pilen ud for Indsæt pladsholder og derefter klikke på den type pladsholder, du vil indsætte. Indstillingerne er for Indhold, Indhold (lodret), Tekst, Tekst (lodret), Billede, Diagram, Tabel, SmartArt, Medie og Onlineafbillede.
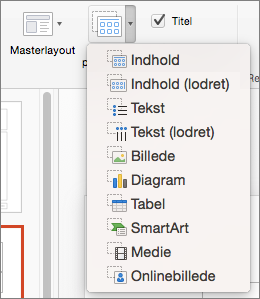
-
Træk markøren for at tegne pladsholderen på sliden.
-
Gør et af følgende:
Hvis du vil
Skal du
Sådan ændrer du størrelsen på pladsholderen
Vælg pladsholderen, placer markøren over en størrelseshåndtag, og træk derefter i håndtaget, indtil pladsholderen har den ønskede størrelse.
Sådan flytter du pladsholderen
Vælg pladsholderen, og træk den derefter til den nye placering.
Sådan formaterer du pladsholderen
Vælg pladsholderen, klik på fanen Figurformat, og foretag derefter de ønskede ændringer. Hvis du f.eks vil ændre fyldfarven på pladsholderen, skal du klikke på Figurfyld i Figurtypografier.
-
Når du er færdig med ændringerne i visningen slidemaster, skal du klikke på Luk Master på fanen Slidemasteren for at vende tilbage til normal visning.
Tip!: Ændringer i slidemasteren og de tilhørende slidelayouts tilføjes midlertidigt til det tema, der anvendes til præsentationen. Hvis du anvender et andet tema, kasseres slidemasterændringerne. Hvis du vil beholde ændringerne til senere brug, skal du klikke på Temaer og derefter klikke på Gem aktuelt tema i gruppen Rediger tema
-
Markér alle de slides, der bruger det slidelayout, du lige har revideret, i miniatureruden i Visningen Normal.
(Hvis du vil markere flere slides, skal du trykke på og holde kommandotasten ⌘nede og derefter klikke på hver slide).
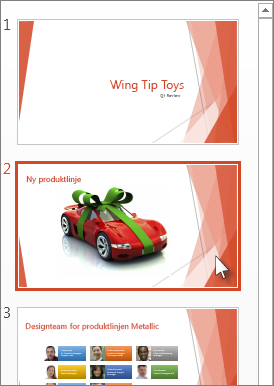
-
Klik på Layout under fanen Hjem, og vælg derefter det layout, der indeholder de pladsholdere, du lige har ændret.
Dette trin afslutter pladsholderændringen ved at genanvende det ændrede slidelayout på en faktisk slide.
Sådan fjerner du sidefodselementer fra et slidelayout
Sidefodspladsholdere er som standard inkluderet, når du tilføjer et nyt layout. Sidefoden består af tre elementer: dato og klokkeslæt, fodnotetekst og slidenummer. Formateringen, størrelsen og placeringen af sidefodspladsholdere nedarves fra sidefodselementerne i slidemasteren, undtagen hvis du redigerer sidefodspladsholderen direkte på slidelayoutet.
Vigtigt!: Selvom sidefodselementerne repræsenteres på slidemasteren og slidelayoutet i visningen slidemaster, skal du aktivere dem, før de vises på slides i præsentationen. For at slå sidehoveder og sidefødder til skal du klikke på menuen Indsæt og derefter på Sidehoved og sidefod.
-
Peg på Master i menuen Vis, og klik derefter på Slidemaster.
-
Klik på den slide i navigationsruden, som du vil ændre. Du finder slidelayouts under slidemasteren, som er den øverste slide i navigationsruden.
-
På fanen Slidemaster i Masterlayout skal du fjerne afkrydsningsfeltet Sidefødder.
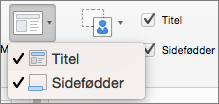
-
Når du er færdig med ændringerne i visningen slidemaster, skal du klikke på Luk Master på meddelelseslinjen i Slidemasteren for at vende tilbage til visningen normal.
Tip!: Ændringer i slidemasteren og de tilhørende slidelayouts tilføjes midlertidigt til det tema, der anvendes til præsentationen. Hvis du anvender et andet tema, kasseres slidemasterændringerne. Hvis du vil beholde ændringerne til senere brug, skal du klikke på Temaer og derefter klikke på Gem aktuelt tema i gruppen Rediger tema










