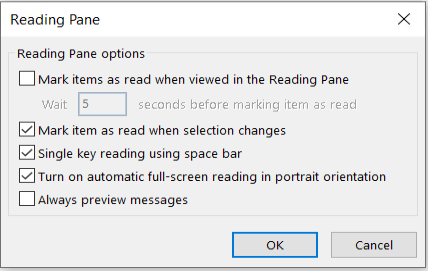I Outlooker kommandoerne 

Hvis du ikke kan se værktøjslinjen Hurtig adgang, når du åbner en mail, kan du hurtigt aktivere den og begynde at navigere gennem dine meddelelser. Læs videre for at få mere at vide.
(Når du bruger læseruden, er disse kommandoer ikke tilgængelige. I stedet skal du bruge mellemrumstasten til at navigere gennem en liste over meddelelser. Se Bevæge dig gennem meddelelser i læseruden nedenfor for at få mere at vide).
Tastaturgenveje
Næste element: Ctrl+. (punktum)
Forrige element: Ctrl+, (komma)
Sådan aktiveres værktøjslinjen Hurtig adgang
-
Åbn en mail i et separat vindue.
-
I højre side af båndet skal du vælge pilesymbolet og derefter vælge Vis værktøjslinjen Hurtig adgang.
-
Værktøjslinjen vises derefter mod venstre side, enten umiddelbart over eller under båndet.
Brug indstillingerne 

Hvis du ikke kan se kommandoerne på værktøjslinjen Hurtig adgang
-
Vælg Tilpas værktøjslinjen Hurtig adgang.
-
I menuen skal du vælge Næste element for at aktivere denne indstilling på QAT. Der vises et flueben ud for den pågældende menuindstilling for at angive, at den er slået til.
-
Gentag trin 2 for indstillingen Forrige element , hvis du vil.
Hvis Næste element og Forrige element ikke er synlige i menuen Tilpas værktøjslinjen Hurtig adgang
-
Vælg Flere kommandoer nederst i menuen.
-
I dialogboksen under Vælg kommandoer fra skal du vælge Alle kommandoer.
-
Rul til Næste element på den lange liste under Alle kommandoer. Markér den, og klik på Tilføj >>.
-
Gentag trin 3 for forrige element.
Sådan aktiveres værktøjslinjen Hurtig adgang
-
Åbn en mail i et separat vindue.
-
I højre side af båndet skal du vælge pilesymbolet og derefter vælge Vis værktøjslinjen Hurtig adgang.
-
Værktøjslinjen vises derefter mod venstre side, enten umiddelbart over eller under båndet.
Brug indstillingerne 

Hvis du ikke kan se kommandoerne på værktøjslinjen Hurtig adgang
-
Vælg

-
I menuen skal du vælge Næste element for at aktivere denne indstilling på QAT. Der vises et flueben ud for den pågældende menuindstilling for at angive, at den er slået til.
-
Gentag trin 2 for indstillingen Forrige element , hvis du vil.
Hvis "Næste element" og "Forrige element" ikke er synlige i menuen "Tilpas"
-
Vælg Flere kommandoer nederst i menuen.
-
I dialogboksen under Vælg kommandoer fra skal du vælge Alle kommandoer.
-
Rul til Næste element på den lange liste under Alle kommandoer. Markér den, og klik på Tilføj >>.
-
Gentag trin 3 for forrige element.
Kommandoerne er nu føjet til værktøjslinjen Hurtig adgang, så du kan bruge dem til at navigere gennem dine mailelementer.
Åbne den næste meddelelse, når du har slettet en
Når du sletter en åben mail, vender Outlook dig som standard tilbage til den aktuelle mailmappe. Du kan ændre denne indstilling, så Outlook åbner den næste meddelelse på listen:
-
Vælg Fil > Indstillinger.
-
Vælg fanen Mail .
-
Rul til slutningen. Under Andet skal du vælge listen Efter flytning eller sletning af et åbent element og vælge Åbn det næste element.
-
Vælg OK.
Bevæge dig gennem meddelelser i læseruden
Læsning med enkelttast ved hjælp af mellemrumstasten giver dig mulighed for hurtigt at bevæge dig gennem dine meddelelser i læseruden. Hver gang du trykker på mellemrumstasten, ruller indholdet i læseruden én side ned. Når du trykker på mellemrumstasten i slutningen af elementet, åbnes det næste element fra meddelelseslisten.
Læsning med én tast er som standard slået til, men du kan når som helst slå det til eller fra:
-
Vælg Læserude i gruppen Layout under fanen Vis, og vælg derefter Indstillinger.
-
Markér eller fjern markeringen i afkrydsningsfeltet Læsning ved brug af mellemrumstasten.