Bemærk!: Vi vil gerne give dig den mest opdaterede hjælp, så hurtigt vi kan, på dit eget sprog. Denne side er oversat ved hjælp af automatisering og kan indeholde grammatiske fejl og unøjagtigheder. Det er vores hensigt, at dette indhold skal være nyttigt for dig. Vil du fortælle os, om oplysningerne var nyttige for dig, nederst på denne side? Her er artiklen på engelsk så du kan sammenligne.
I Gem & Send, kan du gemme en publikation i flere formater. Du kan gemme en publikation som et billede, en PDF- eller XPS datafilen, eller som en HTML-fil. Du kan gemme publikationen som en Microsoft Publisher 2010 skabelon eller i et format, der er kompatible med Publisher 2000 eller Publisher 98. Du kan også oprette en pakket Publisher-fil, der indeholder alle de elementer, som du har brug for tage publikationen på et trykkeri, herunder en PDF-fil, hvis du vælger, eller for at flytte publikationen til en anden computer. Ud over at gemme publikationen, kan du sende publikationen i en e-mail som en e-mail-meddelelse eller som en vedhæftet fil. I nogle landestandarder kan du også dele skabeloner, du opretter med gruppen online-skabelon fra denne side.
Denne artikel indeholder
Send via e-mail
Du kan sende publikationen som en e-mail ved hjælp af en af fem indstillinger.
Vigtigt!: For at kunne sende via e-mail, skal du have en af følgende programmer installeret på computeren:
-
Microsoft Office Outlook
-
Outlook Express (version 5.0 eller nyere)
-
Windows Mail
-
Klik på fanen Filer.
-
Vælg Gem & Sendog derefter vælgeSend via E-mail, og vælg en af følgende indstillinger:
-
Send aktuel side: Dette sender den markerede side fra en publikation som en HTML-e-mailen, så modtagerne kan ikke nødvendigt at have Publisher til at få vist publikationen. Publishers brugergrænsefladen ændre for at se ud som en e-mail, og giver dig adgang til dit adressekartotek og muligheden for at få vist mail i din standardwebbrowser og annullere e-mailen.
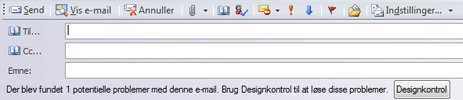
-
Send alle sider : Dette vil oprette en enkelt HTML e-mail-meddelelse fra alle sider i publikationen. Publishers brugergrænsefladen ændres for at se ud som en e-mail, og giver dig adgang til dit adressekartotek og muligheden for at få vist og annullere e-mailen.
Bemærk!: Ved at oprette en enkelt mail kan meddelelse side fra flere sider i publikationen noget af formateringen gå tabt.
-
Send som vedhæftet fil: Dette vil oprette en e-mail-meddelelse med en publikation som en vedhæftet fil. For at få vist publikationen skal modtagerne have Publisher installeret.
-
Send som PDF : Dette opretter en PDF-versionen af din publikation og vedhæft den til en e-mail-meddelelse. Få vist dokumentet modtagerne skal have en PDF-læser installeret på deres computere, som Acrobat Reader fra Adobe Systems.
-
Send som XPS : Dette opretter en XPS-version af din publikation og vedhæft den til en e-mail-meddelelse.
Bemærk!: Finde flere oplysninger om at gemme dine publikationer som PDF eller XPS dokumenter under Gem som PDF eller XPS.
-
-
Angiv modtageradresserne, et emne og eventuelle andre e-mail-indstillinger, og klik på Send.
Vis mail
Denne indstilling viser dig, hvordan publikationen ser ud i en e-mail ved at åbne din standardwebbrowser og få vist en HTML-version af din publikation.
-
Klik på fanen Filer.
-
Vælg Gem & Send, skal du vælgeVis E-mail, og derefter klikke på denVis E-mailknappen.
-
Publisher Vis din publikation som en webside.
Skift filtype
Denne indstilling kan du gemme publikationen som en Microsoft Publisher 2010 skabelon i et format, der er kompatible med Publisher 2000 eller Publisher 98, som en af flere almindeligt billede eller en webside.
-
Klik på fanen Filer.
-
Vælg Gem & Send, skal du vælgeSkift filtype.
-
Vælg de tilgængelige indstillinger.
Publicere HTML
Denne indstilling kan du publicere din publikation som en webside.
-
Klik på fanen Filer.
-
Vælg Gem & Send og vælgePublicere HTML.
-
Under Publicer HTML, kan du vælge at gemme i en af to formater:
-
Webside (HTML): Dette vil gemme en publikation som en HTML-dokument og oprette en mappe, der indeholder supplerende filer som billeder og lyde, der vises på siden.
-
Webside i én fil (MHTML) : denne indstilling oprettes et enkelt MHT-dokument med de supplerende filer, der er integreret.
-
-
Klik på Publicer HTML, og i denGem somdialogboksen Vælg en placering, og Angiv et filnavn.
Gemme som PDF eller XPS
Undertiden vil du gemme filer, så de ikke kan ændres, men du stadig vil kunne være nemmere at dele og udskrive. Du kan konvertere publikationer med Publisher 2010 til PDF eller XPS-formater uden brug af yderligere software eller -tilføjelsesprogrammerne bruges, når du vil et dokument, som:
-
Ser ud på samme måde på de fleste computere.
-
Har en lille filstørrelse.
-
Overholder en branchestandard.
-
Kan ses af personer, som ikke har Publisher installeret, men har en gratis PDF eller XPS-fremviser
Som eksempler kan nævnes cv'er, juridiske dokumenter, nyhedsbreve, filer, der er beregnet til kun at blive læst og udskrevet, og dokumenter, der er beregnet til professionel udskrivning.
Vigtigt!: Når du har gemt et dokument som en PDF- eller XPS-fil, kan du konvertere den tilbage til et Microsoft Office-filformat uden særlig software eller et tilføjelsesprogram fra tredjepart.
Hvad er PDF og XPS-formater?
-
Portable Document Format (PDF) PDF bevarer dokumentformateringen og muliggør Deling af filer. Når filen PDF-format vises online eller udskrives, bevarer den det ønskede format. Data i filen kan ikke nemt ændres, og kan være eksplicit er angivet til at forhindre redigering. PDF-format er også nyttig til dokumenter, der kan gengives et trykkeri. PDF accepteres som et gyldigt format til mange myndigheder og organisationer, og brugerne kan findes på et større udvalg af platforme end XPS.
Vigtigt!: For at få vist en PDF-fil, skal du have en PDF-læser installeret på computeren som Acrobat Reader, tilgængelig fra Adobe Systems.
-
XML Paper Specification (XPS) XPS er en uafhængig af platforme teknologi, der også bevarer dokumentformateringen og muliggør Deling af filer. Når XPS-fil vises online eller udskrives, bevarer nøjagtig det format, du har til hensigt og dataene i filen kan nemt ændres. XPS integrerer alle skrifttyper i filen, så de vises efter hensigten, uanset om den angivne skrifttype er tilgængelig på modtagerens computer, og har mere præcis billede og farve gengivelse på modtagerens computer end PDF-fil.
Gem som PDF
-
Klik på fanen Filer.
-
Vælg Gem & Send skal du vælge Opret PDF/XPS-dokument, og klik derefter på Opret PDF/XPS.
-
Vælg PDF-fil i dialogboksen Udgiv som PDF eller XPS (*. PDF-fil) i den Filtype hente ned.
-
Angiv et navn til dokumentet i tekstfeltet filnavn.
-
Hvis du vil ændre udgivelsesindstillingerne, skal du klikke på Indstillinger.
-
Du kan vælge mellem fire foruddefinerede sæt af indstillinger og ændre Udskriftsindstillinger:
-
Mindste størrelse: Dette indstiller opløsningen på billeder i publikationen til maksimalt 96 dpi dots per inch (), en løsning, der passer til visning på skærm, men ikke det, du normalt vil til en publikation. Skrifttyper vil ikke være integreret eller bitmap, så personer, der ser fil, og som ikke har installeret de skrifttyper vises forskellige skrifttyper. Udskriftsindstillingerne er optimeret til onlinevisning af dokumentet som en enkelt side. Denne indstilling kan også indeholde egenskaber for din publikation.
-
Standard: Dette indstiller opløsningen på billeder i publikationen til højst 150 dpi, passer til online fordeling som e-mail, hvor modtageren kan udskrive publikationen på en printer. Udskriftsindstillingerne er optimeret til onlinevisning af dokumentet som en enkelt side. Denne indstilling kan også indeholde publikationens egenskaber samt eventuelle strukturel mærker til at forbedre Hjælp til handicappede.
-
Udskrivning i høj kvalitet: Dette er standardsættet af indstillingerne, der passer til enten skrivebord i hos trykkeri. Billederne indstilles til maksimalt 450 dpi for Farve/gråtoneskala over denne grænse og billedet vil blive reduceret til 300 dpi og 1,800 dpi for streggrafik over denne grænse og clipart vil blive reduceret til 1.200 dpi. Denne indstilling kan også indeholde publikationens egenskaber, samt eventuelle strukturel mærker til at forbedre Hjælp til handicappede. Udskriftsindstillingerne er optimeret til udskrivning.
-
Trykkemaskine : Dette sæt af indstillinger opretter den største og den bedste kvalitet-fil, der er egnet til trykning på trykkeri. Billederne, der lukkes på maksimalt 450 dpi (reduceret til 350 dpi, når oprindeligt er over 450 dpi) for Farve/gråtoneskala og 3600 dpi (reduceret til 2400 dpi, når oprindeligt er over 3600 dpi) til streggrafik. Udskriftsindstillinger er angivet til en grundlæggende enkelt kopi af publikationen (så trykkeriet kan bruge deres egne indførelsen, Sideindstillinger osv.) Dette valg kan også indeholde publikationens egenskaber og skrifttyper, der ikke kan integreres konverteres til bitmapbilleder. Den kører Designkontrol og advare dig om potentielle problemer med brug af farven eller gennemsigtigheden. Desuden deaktiveres indstillingen til at kryptere dokumentet med en adgangskode.
-
Brugerdefineret : Dette valg blot gør alle indstillingerne tilgængelige for dig . Hvis du vælger en af indstillingerne forudindstillet og derefter redigere egenskaberne ændres det til Brugerdefineret .
-
Udskriftsindstillinger: denne knap åbne dialogboksen udskriftsindstillinger.
-
-
Andre indstillinger:
-
Billede & streggrafik reduktion af pixelantallet : Hvis dpi på det billede eller linje clipart over det andet tal, reducere DPI (reducere kvaliteten) til det første tal. Hvis det ikke er over det andet tal, ikke kan ændre den. Dette hjælper med at administrere størrelsen af publikationen.
-
Brug af Advar om gennemsigtighed & farve : vil køre Designkontrol før du gemmer - refererer til Designkontrol Hjælp-artiklen
-
Dokumentegenskaber : gemmer dokumentegenskaber fra filen .publication, findes i de Avancerede egenskaber for Egenskaber for udgivelse, i PDF-filen.
-
Koder til dokumentstrukturering for hjælp til handicappede : Omfatter PDF-mærker i den nye PDF-fil, som gør det mere handicapvenlig PDF-filen (handicapfunktioner vide, hvordan du navigere og læse PDF-fil) og PDF-læser software kan finde flere oplysninger om, hvordan indhold i PDF-filen er relateret.
-
ISO 19005-1 kompatibel (PDF/A) : Når slået til, i PDF-filen vil være overholder PDF/a ISO-standard. Denne standard er beregnet på at oprette globalt læsbare PDF-filer, der er egnet til at arkivere.
-
Alle skrifttyper, der er integreret, medmindre deres licensen ikke tillader det, hvor store og små bogstaver i tekst konverteres til en bitmap til at bevare det oprindelige udseende
-
Dokumentegenskaber er altid inkluderet
-
Alle forekomster af gennemsigtighed i publikationen, fjernes (alle gennemsigtige områder bliver uigennemsigtig)
-
PDF-filen kan ikke krypteres
-
PDF-filen er låst, så den ikke kan redigeres
-
-
Bitmap tekst, når skrifttyper ikke er integreret :hver skrifttype har en licens, som angivers whether, det kan være integreret i en fil.Hvis pålicensikke tillader integrere, denne indstilling kan konvertere alle skrifttyper til billedesså udseendet ikke ændres, når PDF-filen åbnes på en machine, der ikke har skrifttypen. Tsin medfører et større filstørrelse, og tab af muligheden for at markere og kopiere teksten i Pf-fil (fordi det er et billede).Hvis denne indstillingikke er markeretder skal bruges en anden skrifttypeerstatterNår filen vises på en computer, der ikke har denlicens til skrifttype.
-
Krypter dokument med en adgangskode :gør det muligt for PDF-fil som skal krypteres med en adgangskode, så den ikke kan ses eller redigeres , medmindre adgangskoden er angivet.
-
Klik på OK, og klik derefter på Udgiv.
Gem som XPS
-
Klik på fanen Filer.
-
Vælg Gem & Send skal du vælge Opret PDF/XPS-dokument, og klik derefter på Opret PDF/XPS.
-
Vælg XPS-dokument (*.xps) i den Filtype hente ned i dialogboksen Udgiv som PDF eller XPS.
-
Angiv et navn til dokumentet i tekstfeltet filnavn.
-
Klik på Rediger for at ændre udgivelsesindstillingerne skal.
-
Du kan vælge mellem tre foruddefinerede sæt af indstillinger og ændre Udskriftsindstillinger:
-
Mindste størrelse: Dette indstiller opløsningen på billeder i publikationen til maksimalt 96 dpi dots per inch (), en løsning, der passer til visning på skærm, men ikke det, du normalt vil til en publikation. Skrifttyper, der ikke kan integreres bliver bitmap. Udskriftsindstillingerne er optimeret til onlinevisning af dokumentet som en enkelt side. Denne indstilling kan også indeholde egenskaber for din publikation.
-
Standard: Dette indstiller opløsningen på billeder i publikationen til højst 150 dpi, passer til online fordeling som e-mail, hvor modtageren kan udskrive publikationen på en printer. Udskriftsindstillingerne er optimeret til onlinevisning af dokumentet som en enkelt side. Denne indstilling kan også indeholde publikationens egenskaber samt eventuelle strukturel mærker til at forbedre Hjælp til handicappede.
-
Udskrivning i høj kvalitet: Dette er standardsættet af indstillingerne, der passer til enten skrivebord i hos trykkeri. Billederne indstilles til maksimalt 450 dpi for Farve/gråtoneskala over denne grænse og billedet vil blive reduceret til 300 dpi og 1,800 dpi for streggrafik over denne grænse og clipart vil blive reduceret til 1.200 dpi. Denne indstilling kan også indeholde publikationens egenskaber, samt eventuelle strukturel mærker til at forbedre Hjælp til handicappede. Udskriftsindstillingerne er optimeret til udskrivning. Skrifttyper, der ikke kan integreres bliver bitmap.
-
Brugerdefineret : Dette valg blot gør alle indstillingerne tilgængelige for dig.
-
Udskriftsindstillinger: denne knap åbne dialogboksen udskriftsindstillinger.
-
-
Klik på OK, og klik derefter på Udgiv.
Rejsepræsentation
Guiden Rejsepræsentation pakkes en publikation og de sammenkædede filer i en enkelt fil, som du kan bruge til et trykkeri eller et kopicenter skal udskrives. Du kan også tage den pakkede fil til en anden computer for at redigeres. Ved hjælp af guiden Rejsepræsentation sikrer, at du har alle de filer, der er nødvendige til hånden den færdige publikation til en person, der kan arbejde med eller få den vist.
Gem til trykkeri
-
Klik på fanen Filer.
-
Vælg Gem & Send skal du vælge Gem til trykkeri.
-
Under Gem til trykkeri har du følgende indstillinger:
-
Indstillinger for billedstørrelse og -kvalitet: Dette er den samme række fire foruddefinerede indstillinger, der bruges i gemme som PDF-fil.
-
Gem PDF og Publisher-filer eller kun PDF-fil: Du kan gemme både en PDF- og .pub-fil, eller du kan gemme kun en PDF-fil til overførsel til din printer.
-
-
Klik på guiden Rejsepræsentation knappen.
-
Vælg en placering til at gemme filen som en CD-drevet, og klik på Næste .
-
Guiden pakker filerne og gemme dem til den valgte placering, markere eller fjerne markeringen i afkrydsningsfeltet Udskriv en ikke-farvesepareret korrektur, og klik derefter på OK.
Bemærk!: Afkrydsningsfeltet Udskriv en ikke-farvesepareret korrektur er altid valgt som standard. Brug ikke-farvesepareret korrektur til at gennemse og løse fejl i en udskrevet version af din publikation, inden du sender filen til den trykkeri. Hvis trykkeriet reparerer fejl i filen, øges omkostningerne for trykkeriet.
Gem til en anden computer
-
Klik på fanen Filer.
-
Vælg Gem & Send skal du vælge Gem til en anden Computer.
-
Klik på guiden Rejsepræsentation knappen og derefter klikke på Næste.
-
Vælg en placering til at gemme filen som en CD-drevet, og klik på Næste .
-
Vælg de ønskede indstillinger for integrering TrueType-skrifttyper og sammenkædning af grafik i dialogboksen Medtag skrifttyper og grafik, og klik derefter på Næste.
-
Klik på Udfør for at gemme en publikation på en .zip-fil.










