Saml en eller flere slides fra eksisterende PowerPoint præsentationer, der skal føjes til den, du arbejder på nu.
Denne funktion er kun tilgængelig for Microsoft 365 Enterprise-brugere, der er insider.Men Microsoft 365 private brugere og ikke-abonnenter kan bruge funktionen traditionelle genbrug af slides. Se importere slides fra en anden præsentation for at få flere oplysninger.
Importere slides fra en anden præsentation til den aktuelle side
-
I miniatureruden til venstre skal du vælge den slide, som du vil indsætte de importerede slides i.
-
På fanen hjem skal du vælge Genbrug slides.
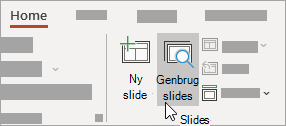
Ruden Genbrug slides åbnes til højre. Dine seneste præsentationer vises.
-
Vælg en præsentation på listen for at få vist de enkelte slides.
-
Klik på en slide miniature for at kopiere den til den aktuelle præsentation.
Som standard bevarer en importeret slide farverne og formateringen af den præsentation, den kommer fra.
-
Når du er færdig med at importere slides fra den valgte præsentation, kan du lukke ruden eller søge efter andre slides for at importere.
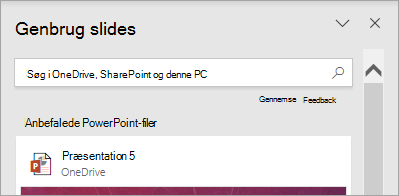
Flere oplysninger
-
Et søgefelt øverst i ruden Genbrug slides gør det muligt at søge efter en hvilken som helst præsentation, uanset om den er gemt på computerens harddisk eller på SharePoint eller OneDrive til arbejde eller skole.
-
En slide, du importerer, bevarer som standardformateringen af den præsentation, den kommer fra. Der findes tre formateringsindstillinger. Når en slide indsættes, vises den i miniatureruden til venstre og en (CTRL) pop op-menu i miniaturen. Klik på den for at få vist tre indstillinger for Sæt ind :
Indstilling
Beskrivelse

Brug af destinationstema
Den importerede slide udformer farveskemaet og formateringen af den aktuelle præsentation.

Bevar kildeformatering
Den importerede slide bevarer farveskemaet og layoutet af den præsentation, den kommer fra.

Billede
Et billede af kilde sliden indsættes på den slide, der aktuelt er markeret i miniatureruden til venstre. Billedet kan flyttes og tilpasses efter behov.
-
I miniatureruden til venstre skal du vælge den slide, som du vil indsætte de importerede slides i.
-
På fanen hjem skal du vælge Genbrug slides.
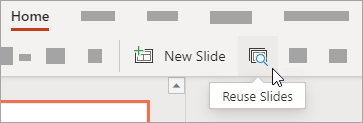
Ruden Søg åbnes i højre side. Dine seneste PowerPoint-webpræsentationer er inkluderet.
-
Vælg en præsentation for at få vist de enkelte slides.
-
Hold markøren over en slide miniature, og vælg derefter Indsæt slide for at indsætte det i præsentationen.
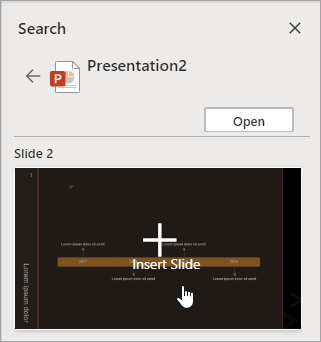
-
En importeret slide bevarer farverne og formateringen af den præsentation, den kommer fra.
-
Når du er færdig med at importere slides fra den valgte præsentation, kan du lukke søge ruden eller søge efter andre slides for at importere.










