En flot og professionelt leveret slidepræsentation er et effektivt værktøj til at dele oplysninger og gøre dit budskab. Med Microsoft Lync Web App-kommunikationssoftware kan du præsentere dine slides ved hjælp af Microsoft PowerPoint præsentationsgrafikprogram, administrere indholdet og tempoet for at opnå maksimal effekt.
Hvad vil du foretage dig?
Få en kollega til at uploade PowerPoint-filen
Lync Web App understøtter ikke overførsel af PowerPoint filer, så mødearrangøren eller en anden præsentationsvært, der kører Microsoft Lync 2010, skal overføre den PowerPoint fil, du planlægger at præsentere.
Bemærk!: Kun mødearrangøren kan overføre filen i forvejen. Andre præsentationsværter kan uploade den, når mødet er startet.
Præsenter slides
Når den PowerPoint fil er uploadet, kan du dele præsentationen.
-
Kontrollér deltagerlisten for at afgøre, om du allerede er præsentationsvært i det aktuelle møde.
-
Hvis du ikke er præsentationsvært, skal arrangøren eller en anden præsentationsvært gøre dig til en.
-
Hvis du vil starte præsentationen, skal du klikke på Del, klikke på Seneste indhold og derefter klikke på den PowerPoint fil.
Ordene Du deler vises øverst i fasen (højre rude i mødevinduet).Tip!: Alternativt kan en anden præsentationsvært starte præsentationen, og derefter kan du klikke på Overtag som præsentationsvært.
-
Brug navigationspilene nederst til højre i fasen for at bladre gennem præsentationen.
Hvis du vil bevæge dig rundt i præsentationen, skal du klikke på knappen Vis miniaturer .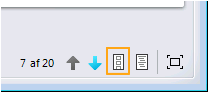
-
Hvis du vil have vist eventuelle præsentationsnoter, du har forberedt, skal du klikke på knappen Vis præsentationsnoter . Det er kun dig, der kan se noterne.
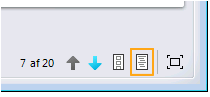
Kontrollér, hvad andre kan se, mens du præsenterer
Hvis du ikke ønsker, at mødedeltagerne skal se fremad i præsentationen, kan du låse dem til din visning.
Bemærk!: Andre præsentationsværter kan stadig se fremad i præsentationen.
-
Øverst i mødevinduet skal du klikke på Deltag i oplysninger og Mødeindstillinger og derefter klikke på Mødeindstillinger.
-
I Rettigheder ud for Vis privat skal du vælge, hvem du vil kunne bevæge dig rundt i slidene.
Skift præsentationsværter under en præsentation
Præsentationsværter kan skiftes til at vise PowerPoint slides i et møde.
-
Hvis den person, der overtager præsentationen, ikke er angivet som præsentationsvært på deltagerlisten, skal du klikke på pilen til højre for vedkommendes navn på listen og derefter klikke på Gør til præsentationsvært.
Nu kan personen klikke på Overtag som præsentationsvært.
Få vist en anden slide end præsentationsværten
Under en præsentation kan andre mødedeltagere, der er angivet som præsentationsværter, privat se fremad i præsentationen eller gennemse en slide, de allerede har set.
-
Gør et af følgende:
-
Hvis du vil gå privat frem gennem præsentationen, skal du bruge navigationspilene nederst til højre på fasen.
-
Hvis du vil hoppe rundt i præsentationen, skal du klikke på knappen Vis miniaturer og derefter klikke på miniaturerne af slidene til venstre på fasen.
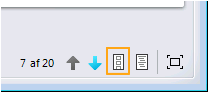
Hvis du vil deltage i gruppepræsentationen igen, skal du klikke på Vend tilbage til præsentationsværtens visning.
-
Gem en kopi af den PowerPoint fil
Enhver præsentationsvært kan gemme en kopi af den oprindelige PowerPoint fil (uden anmærkning) på sin computer til senere brug.
-
Klik på knappen Gem i fasen

Anmærk en præsentation
Når du anmærker en præsentation, kan du tegne, skrive tekst, tilføje pile eller placere et billede på det øverste lag i en præsentation. Alle kan se dine anmærkninger, men den oprindelige fil ændres ikke. Som standard kan alle, der får vist en præsentation, anmærke den.
Begræns, hvem der kan anmærke en præsentation
-
Øverst i mødevinduet skal du klikke på Oplysninger om deltagelse og Mødeindstillinger og derefter klikke på Mødeindstillinger.
-
Under Rettigheder ud for Anmærk præsentationer skal du vælge, hvem du vil kunne anmærke præsentationen med.
Anmærke
-
Hvis du vil begynde at skrive eller tegne på den aktuelle PowerPoint slide, skal du bruge værktøjerne nederst til venstre i fasen.
Oplysninger om brug af anmærkningsværktøjerne
Tekst
Skriv det
-
Klik på knappen Markér og skriv (hvis den ikke allerede er markeret)

-
Vælg en skrifttype og størrelse ved at klikke på pil ned ud for knappen Markér og skriv , før du begynder at skrive.
-
Brug knappen Farve

Indsæt den
-
Kopiér den tekst, du vil bruge, til Udklipsholder.
-
Klik på den slide, hvor du vil indsætte den, og tryk derefter på Ctrl+V.
Du kan bruge knappen Farve 
Streger, pile og figurer
-
Klik på knappen Streg

-
Brug knappen Farve

Frihåndstegning eller fremhævning
-
Klik på penneknappen

Pil, markering eller X-stempel
-
Klik på knappen Pilestempel

Indsæt et billede
-
Klik på knappen Indsæt billede

-
Tilpas størrelsen på billedet ved at trække trekanten i nederste højre hjørne.
Gem en kopi af den kommenterede fil
Enhver præsentationsvært kan gemme en kopi af den PowerPoint fil, der indeholder anmærkninger.
-
Klik på knappen Gem med anmærkninger i fasen

En zip-fil, der indeholder billeder af alle slides sammen med anmærkninger, oprettes på den valgte placering.
Stop præsentation
Hvis du vil stoppe med at vise den PowerPoint præsentation, skal du gøre følgende:
-
Øverst til højre på fasen skal du klikke på Stop deling.










