|
Her er nogle grundlæggende databaseopgaver, du kan udføre for at få mere at vide om, hvordan du bruger Microsoft Access 2010.
|
Denne artikel indeholder
Hvad er Access?
Access 2010 er et databaseprogramdesign og -udrulningsværktøj, som du kan bruge til at holde styr på vigtige oplysninger. Du kan bevare dine data på computeren, eller du kan publicere på internettet , så andre kan bruge din database med en webbrowser.
Mange begynder at bruge Access, når det program, de bruger til at holde styr på noget, gradvist bliver mindre egnet til opgaven. Antag f.eks., at du er en begivenhedsplanlægger, og du vil holde styr på alle de oplysninger, du skal administrere for at sikre, at dine begivenheder lykkes. Hvis du bruger et tekstbehandlingsprogram eller et regnearksprogram til at gøre dette, kan du nemt løbe ind i problemer med duplikerede og modstridende data. Du kan bruge kalendersoftware, men det passer ikke at spore økonomiske oplysninger i en kalender.
Relationsdatabaser i Access
Nogle gange har du brug for en relationsdatabase til at spore sådanne oplysninger – et lager af data, der er blevet adskilt i mindre samlinger af data (kaldet tabeller) for at fjerne redundans og derefter relateret til hinanden baseret på fælles oplysninger (kaldet felter). En relationsdatabase til begivenhedsplanlægning kan f.eks. indeholde en tabel med kundeoplysninger, en tabel med leverandøroplysninger og en tabel med oplysninger om begivenheden. Tabellen med hændelsesoplysninger kan have et felt, der kan relatere det til kundetabellen, og et felt, der relaterer det til leverandørtabellen. På den måde, f.eks. hvis en leverandørs telefonnummer ændres, kan oplysningerne ændres én gang i leverandørtabellen i stedet for i alle hændelser, der involverede leverandøren.
Access er et værktøj, du kan bruge til hurtigt og nemt at udvikle relationelle databaseprogrammer, der hjælper dig med at administrere oplysninger. Du kan oprette en database som en hjælp til at holde styr på stortket alle typer oplysninger, f.eks. lager, professionelle kontakter eller forretningsprocesser. Faktisk leveres Access med skabeloner, som du kan bruge med det samme til at spore en række forskellige oplysninger, hvilket gør tingene nemme selv for begyndere.
Når du åbner Access
Når du starter Access 2010, får du vist Microsoft Office Backstage-visningen, hvor du kan få oplysninger om den aktuelle database, oprette en ny database, åbne en eksisterende database og få vist udvalgt indhold fra Office.com.
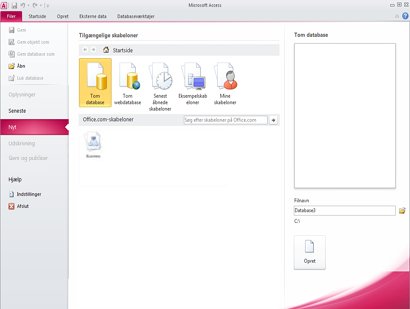
Backstage-visningen indeholder også mange andre kommandoer, som du kan bruge til at justere, vedligeholde eller dele dine databaser. Kommandoer i Backstage-visningen gælder generelt for hele databaser, ikke objekter i en database.
Bemærk!: Du kan til enhver tid åbne Backstage-visningen ved at klikke på fanen Filer.
Find og anvend en skabelon
Access giver dig en lang række skabeloner, som du kan bruge til at gøre det hurtigere at oprette en database. En skabelon er en database, der er klar til brug, og som indeholder alle de tabeller, forespørgsler, formularer og rapporter, der er nødvendige for at udføre en bestemt opgave. Der er f.eks. skabeloner, der kan bruges til at registrere problemer, administrere kontakter eller holde styr på udgifter. Nogle skabeloner indeholder et par eksempelposter, som kan bruges som en hjælp til at demonstrere brugen af dem. Skabelondatabaser kan bruges, som de er, eller du kan tilpasse dem, så de passer bedre til dine behov.
Hvis du vil finde og anvende en skabelon på din database, skal du gøre følgende:
-
Klik på Ny under fanen Filer.
-
Gør et affølgende under Tilgængelige skabeloner:
-
Hvis du vil genbruge en skabelon, du har brugt for nylig, skal du klikke på Seneste skabeloner og derefter vælge den ønskede skabelon.
-
Hvis du vil bruge en skabelon, du allerede har installeret, skal du klikkepå Mine skabeloner og derefter vælge den ønskede skabelon.
-
Hvis du vil finde en skabelon på Office.com, skal du klikke på en skabelonkategori under Office.comSkabeloner, vælge den ønskede skabelon og derefter klikke på Download for at downloade skabelonen fra Office .com til din computer.
Du kan også søge efter skabeloner på Office.com fra Access. Skriv et eller Office.com eller flere søgeord i feltet Søg efter skabeloner, og klik derefter på pileknappen for at søge.
-
-
Du kan også klikke på mappeikonet ud for feltet Filnavn for at gå til en placering, hvor du vil oprette databasen. Hvis du ikke angiver en bestemt placering, opretter Access databasen på den standardplacering, der vises under feltet Filnavn.
-
Klik på Opret.
Access opretter databasen og åbner den til brug.
Opret en database fra bunden
Hvis du vil have en mere grundig introduktion til begreberne bag brugen af Access til at oprette en database, kan du se artiklen grundlæggende oplysninger om databasedesign.
Hvis ingen af skabelonerne opfylder dine behov, eller hvis du har data i et andet program, du vil bruge i Access, kan du beslutte, at det er bedre at oprette en database fra bunden. I Access 2010 har du et valg: en standarddatabase til skrivebordet eller en webdatabase.
Du kan finde flere oplysninger om webdatabaser i artiklen Opbyg en database, der skal deles på internettet.
Hvis du vil oprette en ny database, skal du gøre følgende:
-
Start Access.
-
Klik på Tom database eller Tom webdatabase under fanen Ny i Backstage-visning.
Vigtigt!: Det valg, du foretager her, afgør, hvilke funktioner der er tilgængelige i databasen. Skrivebordsdatabaser kan ikke publiceres på internettet, og webdatabaser understøtter ikke visse computerfunktioner, f.eks. totalforespørgsler.
-
Skriv et navn til databasen i feltet Filnavn til højre.
Hvis du vil ændre den placering, hvor du opretter filen, skal du klikke på Gennemse

-
Klik på Opret.
Access opretter databasen og åbner derefter en tom tabel (kaldet Tabel1) i Dataarkvisning.
-
Access placerer markøren i den første tomme celle i kolonnen Klik for at tilføje i den nye tabel.
Hvis du vil tilføje data, skal du begynde at skrive – eller du kan indsætte data fra en anden kilde som beskrevet i afsnittet Indsætte data fra en anden kilde i en Access-tabelsenere i denne artikel.
Bemærkninger!:
-
Angivelse af data i dataarkvisning er designet til at ligne indtastning af data i et Excel-regneark. Den vigtigste begrænsning er, at data skal angives i sammenhængende rækker og kolonner begyndende i øverste venstre hjørne af dataarket. Du bør ikke forsøge at formatere dine data ved at medtage tomme rækker eller kolonner, som du ville gøre i et Excel-regneark, da det vil være spild af plads i tabellen. Tabellen indeholder blot dine data. Alle visuelle præsentationer af disse data vil blive udført i de formularer og rapporter, som du designer senere.
-
Tabelstrukturen oprettes, mens du angiver data. Når du føjer en ny kolonne til dataarket, defineres der et nyt felt i tabellen. Access angiver datatype felt baseret på den type data, du angiver. Hvis du f.eks. har en kolonne, hvor du kun har angivet datoværdier, vil Access angive datatypen for det pågældende felt til Dato/klokkeslæt. Hvis du senere forsøger at angive en ikke-datoværdi (f.eks. et navn eller et telefonnummer) i det pågældende felt, viser Access en meddelelse om, at værdien ikke svarer til datatypen i kolonnen. Når det er muligt, skal du planlægge tabellen, så hver kolonne indeholder den samme type data, uanset om det er tekst, datoer, tal eller en anden type. Det gør det meget nemmere at oprette forespørgsler, formularer og rapporter, der kun vælger de ønskede data.
-
Hvis du endnu ikke vil angive data, skal du klikke på Luk 
Bemærk!: Access sletter Tabel1, hvis du lukker den uden at gemme den.
Åbne en eksisterende Access-database
Tip!: Hvis du hurtigt vil åbne en af de sidste adskillige databaser, du havde åben, skal du klikke på Senesteunder fanen Filer og derefter klikke på filnavnet.
-
Klik på Åbn under fanen Filer.
-
Klik på en genvej i dialogboksen Åbn – eller klik på det drev eller den mappe, der indeholder den ønskede database, i feltet Søg i.
-
Dobbeltklik på mapper på mappelisten, indtil du åbner den mappe, der indeholder databasen.
-
Når du finder databasen, skal du gøre et af følgende:
-
Hvis du vil åbne databasen i standardtilstanden for åbning, skal du dobbeltklikke på den.
-
Hvis du vil åbne databasen for delt adgang i et miljø med flere brugere, så både du og andre brugere kan læse og skrive i databasen på samme tid, skal du klikke på Åbn.
-
Hvis du vil åbne databasen til skrivebeskyttet adgang, så du kan se den, men ikke kan redigere den, skal du klikke på pilen ud for knappen Åbn og derefter klikke på Åbn som skrivebeskyttet.
-
Hvis du vil åbne databasen med udelt adgang, så ingen andre kan åbne den, mens du har den åben, skal du klikke på pilen ud for knappen Åbn og derefter klikke på Åbn med udelt adgang.
-
Hvis du vil åbne databasen til skrivebeskyttet adgang, skal du klikke på pilen ud for knappen Åbn og derefter klikke på Åbn udelt og skrivebeskyttet. Andre brugere kan stadig åbne databasen, men de har kun skrivebeskyttet adgang.
-
Hvis du ikke kan finde den database, du vil åbne
-
Klik på genvejen Denne computer i dialogboksen Åbn – eller klik på Denne computer i feltet Søg i.
-
På listen over drev skal du højreklikke på det drev, som du mener indeholder databasen, og derefter klikke på Søg.
-
Angiv dine søgekriterier, og tryk derefter på Enter for at søge efter databasen.
-
Hvis databasen findes, skal du åbne den ved at dobbeltklikke på den i dialogboksen Søgeresultater.
Da søgningen blev startet fra dialogboksen Åbn, skal du klikke på Annuller i denne dialogboks, før databasen åbnes.
Du kan åbne en datafil direkte i et eksternt filformat (f.eks. dBASE, Paradox, Microsoft Exchange eller Excel). Du kan også åbne en hvilken som helst ODBC-datakilde, f.eks. Microsoft SQL Server eller Microsoft FoxPro. Access opretter automatisk en ny Access-database i den samme mappe som datafilen og tilføjer links til hver tabel i den eksterne database.
Kom i gang med at bruge din nye database
Afhængigt af den skabelon, du har brugt, kan det være nødvendigt at gøre et eller flere af følgende for at komme i gang med den nye database:
-
Hvis access viser en logondialogboks med en tom liste over brugere, skal du bruge følgende fremgangsmåde for at komme i gang:
-
Klik på Ny bruger.
-
Udfyld formularen Brugeroplysninger.
-
Klik på Gem og luk.
-
Vælg det brugernavn, du lige har angivet, og klik derefter på Logon.
-
-
Hvis der vises et tomt dataark i Access, kan du begynde at skrive data direkte i dataarket, eller du kan klikke på andre knapper og faner for at udforske databasen.
-
Hvis siden Introduktion vises i Access, kan du klikke på links på den pågældende side for at få mere at vide om databasen, eller du kan klikke på andre knapper og faner for at udforske databasen.
-
Hvis Der vises en sikkerhedsadvarsel på meddelelseslinjen, og du har tillid til skabelonens kilde, skal du klikke på Aktivér indhold. Hvis databasen kræver logon, skal du logge på igen.
Til skrivebords- og webdatabaser skal du også starte med et af disse trin:
Tilføj en tabel
Du kan føje en ny tabel til en eksisterende database ved hjælp af værktøjerne i gruppen Tabeller under fanen Opret.
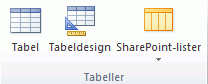
Bemærk!: I en webdatabase er det kun kommandoen Tabel, der er tilgængelig i gruppen Tabeller.
Uanset hvilken visning du starter i, kan du altid skifte til den anden visning ved hjælp af visningsknapperne på statuslinjen i Access-vinduet.
Oprette en tom tabel i dataarkvisning I dataarkvisning kan du angive data med det samme og lade Access opbygge tabelstrukturen i baggrunden. Feltnavne tildeles numerisk (Felt1, Felt2 osv.), og Access angiver feltdatatypen baseret på den type data, du angiver.
-
Klik på Tabel

-
Access opretter tabellen og placerer derefter markøren i den første tomme celle i kolonnen Klik for at tilføje.
-
Hvis du vil tilføje data, skal du begynde at skrive i den første tomme celle – eller du kan indsætte data fra en anden kilde, sådan som det er beskrevet senere i denne artikel.
-
Hvis du vil omdøbe en kolonne (et felt), skal du dobbeltklikke på kolonneoverskriften og derefter skrive det nye navn.
Tip!: Giv hvert felt et beskrivende navn, så du kan se, hvad det indeholder, uden at du behøver at kigge på dataene.
-
Hvis du vil flytte en kolonne, skal du markere den ved at klikke på dens kolonneoverskrift og derefter trække den til den ønskede position. Du kan også markere flere sammenhængende kolonner og trække dem alle til en ny placering sammen.
Hvis du vil føje flere felter til tabellen, kan du enten begynde at skrive i kolonnen Klik for at tilføje i dataarkvisning, eller du kan tilføje nye felter ved hjælp af kommandoerne i gruppen Tilføj & Slet under fanen Felter.
-
Opret en tabel med start i designvisning I designvisning skal du først oprette den nye tabels struktur. Derefter kan du enten skifte til dataarkvisning for at angive data, eller du kan angive dine data ved hjælp af en anden metode, f.eks. med en formular.
Designvisning er ikke tilgængelig for tabeller i en webdatabase.
-
Klik på Tabeldesign i gruppen Tabeller under fanen Opret.

-
Skriv et navn i kolonnen Feltnavn for hvert felt i tabellen, og vælg derefter en datatype på listen Datatype.
-
Du kan angive yderligere oplysninger for hvert felt i kolonnen Beskrivelse. Den beskrivelse, du angiver, vises på statuslinjen, når indsætningspunktet er i det pågældende felt, og bruges som tekst på statuslinjen for alle kontrolelementer, du opretter, ved at trække feltet fra ruden Feltliste til en formular eller rapport og til alle kontrolelementer, der oprettes for det pågældende felt ved hjælp af guiden Formular eller guiden Rapport.
-
Når du har tilføjet alle felterne, skal du gemme tabellen:
-
Klik på Gem under fanen Filer.
-
-
Du kan til enhver tid begynde at angive data i tabellen ved at skifte til dataarkvisning, klikke i den første tomme celle og skrive. Du kan også indsætte data fra en anden kilde som beskrevet i næste afsnit.
Opret en tabel baseret på en SharePoint-liste Med en SharePoint-liste kan dine data bruges af personer, der ikke har Access. Desuden gemmes listedata på en server, hvilket generelt giver bedre beskyttelse mod datatab end filer, der er gemt på en stationær computer. Du kan enten starte med en ny liste, eller du kan oprette en kæde til en eksisterende liste. Du skal have tilstrækkelige tilladelser på det SharePoint-websted, hvor du vil oprette listen. dette kan variere efter websted, så kontakt din SharePoint-administrator for at få flere oplysninger om dine muligheder.
Denne funktion er ikke tilgængelig i en webdatabase.
-
Klik på SharePoint-lister i gruppen Tabeller under fanen Opret.
-
Du kan bruge en af listeskabelonerne til at oprette en standard SharePoint-liste, f.eks. Kontakter eller Begivenheder.
Du kan også vælge at oprette en brugerdefineret liste eller at sammenkæde eller importere en eksisterende liste. Klik på den ønskede indstilling.
-
Hvis du vælger en af listeskabelonerne eller vil oprette en brugerdefineret liste, åbnes dialogboksen Opret ny liste for at føre dig gennem processen. Hvis du vælger at bruge en eksisterende liste, åbnes dialogboksen Hent eksterne data for at hjælpe dig.
Du kan finde flere oplysninger om tabeller i artiklen Introduktion til tabeller.
Indsætte data fra en anden kilde i en Access-tabel
Hvis dine data i øjeblikket er gemt i et andet program, f.eks. Excel, kan du kopiere og indsætte dine data i en Access-tabel. Generelt fungerer det bedst, hvis dine data allerede er adskilt i kolonner, som de er i et Excel-regneark. Hvis dine data er i et tekstbehandlingsprogram, skal du først adskille kolonnerne med data ved hjælp af faner eller konvertere dataene til en tabel i tekstbehandlingsprogramet og derefter kopiere dataene. Hvis dine data har brug for redigering eller manipulation (f.eks. adskillelse af fulde navne i fornavne og efternavne), kan det være en god ide at gøre dette, før du kopierer dataene, især hvis du ikke kender Access.
Når du indsætter data i en tom tabel, angiver Access datatypen for hvert felt efter, hvilke slags data der findes der. Hvis et indsat felt f.eks. ikke indeholder andet end datoværdier, anvender Access datatypen Dato/klokkeslæt på det pågældende felt. Hvis det ind indsættese felt kun indeholder ordene "ja" og "nej", anvender Access datatypen Ja/Nej på feltet.
Felterne navnnes i Access, afhængigt af hvad der bliver fundet i den første række af ind indsate data. Hvis den første række af indkodede data svarer til de følgende rækker, afgør Access, at den første række er en del af dataene og tildeler felterne generiske navne (Felt1, Felt2 og så videre). Hvis den første række af indkodede data ikke svarer til de rækker, der følger, bruger Access den første række som feltnavne og udelader den første række i de faktiske data.
Hvis Access tildeler generiske feltnavne, bør du omdøbe felterne så hurtigt som muligt for at undgå forvirring. Brug følgende fremgangsmåde:
-
Klik på Gem under fanen Filer for at gemme tabellen.
-
Dobbeltklik på hver kolonneoverskrift i dataarkvisning, og skriv derefter et navn til kolonnen.
-
Gem tabellen igen.
Importér eller sammenkæd til data fra en anden kilde
Du har muligvis data, du har samlet i et andet program, som du vil bruge i Access. Måske arbejder du sammen med personer, der gemmer deres data i andre programmer, og du vil arbejde med deres data i Access. Eller måske har du flere forskellige datakilder og har brug for en "landingsplads", hvor du kan samle dem alle til en dybere analyse.
Access gør det nemt at importere eller sammenkæde data fra andre programmer. Du kan hente data fra et Excel-regneark, fra en tabel i en anden Access-database, fra en SharePoint-liste eller fra en af en række andre kilder. Processen varierer en smule afhængigt af datakilden, men disse instruktioner hjælper dig i gang:
-
Klik på kommandoen for den filtype, du importerer fra, i gruppen & Sammenkæd under fanen Eksterne data.
Hvis du f.eks. importerer data fra et Excel-regneark, skal du klikke på Excel. Hvis du ikke kan se den korrekte programtype, skal du klikke på Mere.
Bemærk!: Hvis du ikke kan finde den korrekte formattype i gruppen Importér &-kæde, skal du muligvis starte det program, hvor du oprindeligt oprettede dataene, og derefter bruge dette program til at gemme dataene i et filformat, som Access understøtter (f.eks. et afgrænset tekstfil), og derefter importere eller oprette en kæde til dataene.
-
I dialogboksen Hent eksterne data skal du enten klikke på Gennemse for at gå til kildedatafilen eller skrive hele stien til kildedatafilen i feltet Filnavn.
-
Klik på den ønskede indstilling under Angiv, hvordan og hvor du vil gemme dataene i den aktuelle database. Du kan oprette en ny tabel ved hjælp af de importerede data, eller du kan oprette en sammenkædet tabel, der bevarer en kæde til datakilden.
-
Klik på OK.
Afhængigt af dit valg åbnes dialogboksen Sammenkæd objekter eller dialogboksen Importér objekter.
-
Brug dialogboksen til at afslutte processen. Den nøjagtige fremgangsmåde, du følger, afhænger af den import- eller sammenkædningsindstilling, du har valgt.
-
Klik på Udfør på sidste side i guiden.
Hvis du vælger at importere, spørger Access, om du vil gemme oplysningerne om den importhandling, du lige har fuldført.
-
Hvis du tror, at du skal udføre den samme importhandling igen, skal du klikke på Gem importtrinog derefter angive oplysningerne.
Derefter kan du nemt genskabe importhandlingen ved at klikke på Gemte importer i gruppen Importér under fanen Eksterne data, klikke på importspecifikationen og derefter klikke på Kør.
-
Hvis du ikke vil gemme oplysningerne om handlingen, skal du klikke på Luk.
Access importerer dataene til en ny tabel og viser derefter tabellen under Tabeller i navigationsruden.
Du kan få mere at vide om, hvordan du importerer data i Access, ved at følge linkene i afsnittet Se også i denne artikel.
Næste trin
Resten af designprocessen varierer efter dine mål, men du bør sandsynligvis overveje at oprette forespørgsler, formularer, rapporter og makroer. Denne artikel indeholder ikke oplysninger om oprettelse af flere databaseobjekter.
Du kan finde flere oplysninger i følgende artikler:
Importere data fra et regneark eller et andet program
Hvis du kender til andre database- eller regnearksprogrammer, kender du sikkert det grundlæggende om, hvordan disse programmer fungerer, og hvilke databaser der bruges til. Access adskiller sig fra mange andre databaseprogrammer ved at give dig mulighed for at oprette relationsdatabaser, og det adskiller sig yderligere fra de fleste regnearksprogrammer ved at tilbyde værktøjer til udvikling af avancerede forespørgsler, formularer og rapporter. Access indeholder også mange muligheder for at arbejde med andre databaseprogrammer, f.eks SQL Server.
Importere et Excel-regneark i Access
Mange begynder at udforske Access, når de først har opbygget en liste i Excel. Excel er et godt sted at starte en liste, men efterhånden som listen vokser, bliver det sværere at organisere og holde opdateret. Flytning af listen til Access er normalt det næste logiske trin.
En databasetabel er struktureret på samme måde som et regneark, da data gemmes i rækker og kolonner. Derfor er det normalt nemt at importere et regneark i en databasetabel. Den væsentligste forskel mellem at gemme dine data i et regneark og at gemme dem i en database er, hvordan dataene er organiseret. Hvis du blot importerer hele regnearket som en ny tabel i en database, vil det ikke løse de problemer, der er forbundet med at organisere og opdatere dine data, især hvis regnearket indeholder overflødige data. For at løse disse problemer skal du opdele regnearksdataene i separate tabeller, hver enkelt, der indeholder relaterede data. Du kan finde flere oplysninger om, hvordan du arrangerer dataene i dine tabeller, i artiklen Grundlæggende oplysninger om databasedesign.
Access indeholder guiden Tabelanalyse, som kan hjælpe dig med at fuldføre processen. Når du har importeret dine data i en tabel, hjælper guiden dig med at opdele tabellen i separate tabeller, som hver indeholder data, der ikke duplikeres i nogen af de andre tabeller. Guiden opretter også de nødvendige relationer mellem tabellerne.
Importere et Excel-regneark som en tabel i en ny database
-
Klik på Ny under fanenFiler, og klik derefter på Tom database.
-
Skriv et navn til den nye database i feltet Filnavn, og klik derefter på Opret.
Den nye database åbnes, og Access opretter en ny tom tabel, Tabel1.
-
Luk Tabel1.
Når du bliver spurgt, om du vil gemme ændringer i designet af Tabel1, skal du klikke på Nej.
-
Klik på Excel i gruppen & eksterne data.

-
Klik på Gennemsei dialogboksen Hent eksterne data.
-
Brug dialogboksen Åbn fil til at finde filen.
-
Markér filen, og klik derefter på Åbn.
-
I dialogboksen Hent eksterne data skal du sikre dig, at importér kildedataene til en ny tabel i den aktuelle databaseindstilling er markeret.
-
Klik på OK.
Guiden Importér regneark starter, og du bliver stillet et par spørgsmål om dine data.
-
Følg vejledningen ved at klikke på Næste eller Tilbage for at navigere gennem siderne. Klik på Udfør på sidste side i guiden.
Bemærk!: I Access bliver du spurgt, om du vil gemme oplysningerne om den importhandling, du lige har fuldført. Hvis du tror, at du skal udføre den samme importhandling igen, skal du klikke påJa og derefter angive oplysningerne. Du kan derefter nemt genskabe handlingen på et senere tidspunkt ved at klikke på Gemte importer i gruppen Importér under fanen Eksterne data. Hvis du ikke vil gemme oplysningerne om handlingen, skal du klikke på Luk.
Access importerer dataene til en ny tabel og viser dem derefter under Alle tabeller i navigationsruden.
Brug guiden Tabelanalyse til at organisere dine data
Når dine data er blevet importeret til en Access-tabel, kan du bruge guiden Tabelanalyse til hurtigt at identificere overflødige data. Guiden gør det derefter nemt at organisere dataene i separate tabeller, så de gemmes på den mest effektive måde. Access bevarer den oprindelige tabel som en sikkerhedskopi og opretter derefter nye tabeller, som du kan bruge som grundlag for databaseprogrammet.
-
Åbn den Access-database, der indeholder den tabel, du vil analysere.
-
Klik på Analysér tabel i gruppen Analysér under fanen Databaseværktøjer.
Guiden Tabelanalyse starter.
De første to sider i guiden indeholder et kort selvstudium – komplet med knapper, som du kan klikke på for at se eksempler. Hvis du ikke kan se introduktionssiderne, men i stedet får vist et afkrydsningsfelt med navnet Vis introduktionssider? skal du markere afkrydsningsfeltet og derefter klikke på Tilbage to gange for at få vist introduktionen. Hvis du ikke vil se introduktionssiderne igen efter at have læst introduktionen, kan du fjerne markeringen i afkrydsningsfeltet Vis introduktionssider.
-
På siden Hvilken tabel indeholder felter med værdier, der gentages i mange poster? skal du vælge den tabel, du vil analysere, og derefter klikke på Næste.
-
Du kan lade guiden beslutte, hvilke felter der skal vises i hvilke tabeller, eller du kan selv tage den beslutning. Hvis du følger guidens forslag, kan du stadig foretage ændringer i tabellayoutet på den næste side i guiden.
Bemærk!: Hvis du lader guiden beslutte, hvilke felter der skal sættes ind i hvilke tabeller, er dens valg muligvis ikke altid relevante for dine data, især hvis der ikke er meget data at arbejde med. Du skal kontrollere resultaterne nøje for guiden. På den anden side kan guiden foreslå en mere effektiv organisation end den, du tænker på, så det er en god ide at prøve guidens beslutninger én gang. Hvis du ikke kan lide forslagene, kan du stadig omarrangere felterne manuelt, og du kan altid klikke på Tilbage og selv arrangere alle felterne.
-
Klik på Næste. På denne side angiver du, hvilke tabeller der indeholder hvilke felter. Hvis du vælger at lade guiden bestemme, bør du få vist flere tabeller, der er forbundet med relationslinjer. Ellers opretter Access kun én tabel, der indeholder alle felterne. I begge tilfælde kan du foretage ændringer på denne side.
-
Du kan trække felter fra en tabel til et tomt område på siden for at oprette en ny tabel, der indeholder disse felter. Access beder dig om et tabelnavn.
-
Du kan trække felter fra én tabel til en anden tabel, hvis du tror, at de bliver gemt mere effektivt der.
-
De fleste tabeller får et id eller etgenereret entydigt id-felt. Hvis du vil have mere at vide om id-felterne, skal du klikke på Tip i øverste højre hjørne af guiden.
-
Hvis du vil fortryde en ændring, skal du klikke på knappen Fortryd.
-
Hvis du vil omdøbe en tabel, skal du dobbeltklikke på dens titellinje, skrive det nye navn og derefter klikke på OK.
-
-
Når du har arrangeret felterne, som du vil have dem, skal du klikke på Næste.
-
Hvis guiden finder poster, der har meget ens værdier, identificerer den disse værdier som mulige typografiske fejl og viser en skærm, hvor du kan bekræfte, hvad du skal gøre ved dem. Rul gennem listen for at finde nogen, der har værdier i kolonnen Rettelse, og klik derefter på det relevante element på rullelisten. Vælg (Forlad, som den er) for at undgå, at guiden foretager ændringer af værdien. Klik på Næste, når du er færdig.
-
I guiden bliver du spurgt, om du vil oprette en forespørgsel, der ligner den oprindelige tabel. Hvis du allerede har oprettet formularer og rapporter, der er baseret på den oprindelige tabel, er det en god ide at oprette en sådan forespørgsel. Hvis du vælger Ja,skal du oprette forespørgslen. Guiden omdøber den oprindelige tabel ved at føje "_OLD" til tabelnavnet og derefter navngive den nye forespørgsel ved at bruge navnet på den oprindelige tabel. De formularer og rapporter, der er baseret på tabellen, bruger nu forespørgslen til deres data, og de fortsætter med at arbejde som før.
-
Klik på Afslut.
Guiden opretter de nye tabeller som angivet og åbner dem derefter. Luk dem, når du er færdig med at undersøge resultaterne.
Arbejde med data fra andre programmer
Access 2010 indeholder funktioner til at arbejde med data, der er gemt i andre programmer.
Oprette en ny Access-database, der linker til data i et andet filformat Du kan bruge Access til at åbne en fil i et andet filformat, f.eks. tekst, dBASE eller et regneark. Access opretter automatisk en Access-database og sammenkæder filen for dig.
-
Start Access.
-
Klik på Åbn under fanen Filer.
-
Klik på filtypen for den fil, du vil åbne, på listen i dialogboksen Åbn. Hvis du ikke er sikker på filtypen, skal du klikke på Alle filer (*.*).
-
Gå om nødvendigt til den mappe, der indeholder den fil, du vil åbne. Når du finder filen, skal du dobbeltklikke på den for at åbne den.
-
Følg vejledningen i guiden. Klik på Udfør på sidste side i guiden.
Importér eller sammenkæd data med en eksisterende Access-database Du kan enten importere data fra andre kilder og programmer til Access-tabeller, så dataene er indeholdt i Access-filen, eller du kan oprette en kæde til dataene fra Access, så dataene forbliver i den oprindelige fil (uden for Access-filen).
-
Klik på det format, som dataene er gemt i, i gruppen & Sammenkæd under fanen Eksterne data.
Du kan importere eller sammenkæde med data fra følgende kilder:
-
Excel Du kan hente data fra et regneark eller et navngivet område i en Excel-projektmappe. Hvert regneark eller navngivne område skal importeres eller sammenkædes separat.
-
Access Dette er meget praktisk, hvis du vil adskille processen fra dine data og oprette en opdelt database. Det vil sige, at du kan bruge én database, der indeholder alle dine formularer, rapporter og makroer, og beholde dine data i en anden database. Du kan derefter udvikle forbedringer uden at afbryde nogens arbejde. Du kan også kombinere data fra mange forskellige Access-databaser i én, hvilket gør det nemmere at opsummere data på tværs af afdelinger eller mellem forretningspartnere.
-
ODBC-database Mange programmer understøtter dette format, herunder mange databaseserverprodukter. Dette hjælper dig med at oprette "landingsplads"-databaser, hvor du kombinerer data fra forskellige systemer.
-
Tekstfil Du kan oprette forbindelse til en enkel tekstfil og endda bruge Access til at ændre indholdet af den pågældende fil. Dette kan gøre det nemt at bruge Access-data i en lang række programmer.
-
XML-fil Dette format giver også kompatibilitet med en række andre programmer, herunder nogle webservere.
-
SharePoint-liste Det gør dine data anvendelige i en webbrowser, som er standard for brug af en SharePoint-liste.
-
Datatjenester Du kan oprette forbindelse til webdatatjenester inden for din virksomhed.
-
HTML-dokument
-
Outlook-mappe Du kan oprette forbindelse til Outlook-mapper, så du nemmere kan integrere dine kontaktoplysninger med resten af dine data.
-
dBase-fil dBase er et populært alternativt databasesystem, der understøttes af Access
Dialogboksen Hent eksterne data vises.
-
-
Følg vejledningen i dialogboksen.
Access importerer eller sammenkæder dataene med din database. I de fleste formater skal du angive placeringen af dataene og derefter vælge, hvordan dataene skal gemmes i databasen.
Brug en database i tidligere versioner af Access
Hvis din Access-database eller dit Access-projekt blev oprettet i Access 2000 eller nyere, kan du bruge databasen eller projektet i den version af Access, hvor det blev oprettet eller i en senere version – også selvom filen er sikkerhedsaktiveret. Access 2000-filer kan f.eks. bruges i Access 2000, Access 2002, Access 2003, Access 2007 og Access 2010.
Du kan komme i en situation, hvor du vil beholde dine data i en tidligere version af Access, men du har brugere med en nyere version af Access, der vil oprette et link til disse data, men stadig vil drage fordel af nogle af funktionerne i den nyere version. Løsningen er at oprette en ny "front end"-database i den nyere version (der indeholder formularer, rapporter, forespørgsler, makroer, men ingen tabeller) og sammenkæde den med tabellerne i den tidligere version. Brug en af følgende procedurer, afhængigt af om databasen er indeholdt i én fil, eller om den allerede er opdelt i en front end-/back end-program.
Bruge en Access-databasefil i flere versioner af Access
Hvis alle tabellerne, formularerne og andre objekter fra din tidligere version af Access-databasen er indeholdt i én fil, og du vil bruge databasen i flere versioner af Access, kan du oprette en ny front end-database i en nyere version og sammenkæde den med den oprindelige fil. Brugere, der har den tidligere version af Access, kan stadig bruge den oprindelige database. Brugere, der har den nyere version, kan bruge den nye front end-database til at oprette en kæde til de samme data. Du kan oprette flere front end-versioner, hvis du har brug for plads til flere versioner af Access.
Trin 1: Oprette en kopi af den eksisterende database og gemme den i et nyt format
Brug følgende fremgangsmåde til at konvertere databasen til et af de tre nyeste formater: Access 2000, Access 2002-2003 eller Access 2007. Denne kommando bevarer den oprindelige database i det oprindelige format og opretter en kopi i det format, du angiver.
-
Luk Access-filen. Hvis filen er en Access-database med flere brugere, der er placeret på en server eller i en delt mappe, skal du sikre dig, at ingen andre har den åben.
-
Start Access 2010.
-
Klik på Åbn under fanen Filer.
-
Gå til placeringen for den fil, du vil konvertere, og dobbeltklik på den for at åbne den.
Hvis dialogboksen Databaseforbedring vises, og du bliver spurgt, om du vil forbedre databasen, skal du klikke på Nej.
-
Hvis en formular åbnes, når du starter databasen, skal du lukke formularen.
-
Klik på Gem database som under fanen Filer.
-
Skriv et navn til den nye database i dialogboksen Gem som.
Bemærk!: Medmindre du vil gemme den nye database på en anden placering, skal dens navn være forskelligt fra den oprindelige database. I begge tilfælde er det normalt bedst at bruge et andet navn, så du nemt kan skelne mellem front end-databasen og back end-databasen. Men hvis du konverterer til Access 2007-format, ændres filtypenavnet fra .mdb til .accdb, så du kan bruge det samme filnavn.
-
Klik på Gem.
Trin 2: Opdel kopidatabasen, og brug den oprindelige fil som back end-database
Opdel den konverterede database ved at benytte følgende fremgangsmåde:
-
Klik på Access-database i gruppen Flyt data under fanen Databaseværktøjer.

-
Klik på Opdel database i dialogboksen Databaseopdeler.
Du kan lave en sikkerhedskopi, hvis du vil, men du kan også bare oprette kopien igen ved hjælp af den oprindelige database.
-
Skriv et navn til back end-databasen, og klik derefter på Opdel.
Trin 3: Forbind den nye front end til den oprindelige database
-
Slet back end-databasen, som værktøjet Databaseopdeler oprettede – vær forsigtig med ikke at slette den oprindelige database.
-
Sammenkæd den nye front end-database med tabellerne i den oprindelige database: På fanen Eksterne data i gruppen Importér &-kæde skal du klikke på Tilknyt tabelstyring.

-
Klik på Markér alt,og markér derefter afkrydsningsfeltet Spørg altid efter ny placering.
-
Klik på OK,gå til den tidligere version af databasen, og dobbeltklik derefter på den.
Hvis alt går godt, viser Access en meddelelse om, at alle markerede sammenkædede tabeller er blevet opdateret korrekt.
Du kan nu forbedre den nye front end-database for at understøtte nye funktioner for brugere, der har nyere versioner af Access. Brugere, der har tidligere versioner, kan fortsætte med at bruge databasen med den tidligere version.
Brug et front end-/back end-program i flere versioner af Access
Hvis access-databasen allerede er en front end-/back end-program, kan du konvertere front enden til det nye filformat. Ingen ændringer er nødvendige for back end-databasen.
Følgende procedure viser, hvordan du kan bruge kommandoen Gem database som til at konvertere front end-databasen til et af de tre nyeste formater: Access 2000, Access 2002-2003 eller Access 2007. Denne kommando bevarer den oprindelige database i det oprindelige format og opretter en kopi i det format, du angiver.
-
Luk front end-databasen. Hvis filen er en Access-database med flere brugere, der er placeret på en server eller i en delt mappe, skal du sikre dig, at ingen andre har den åben.
-
Start Access 2010.
-
Klik på Åbn under fanen Filer.
-
Gå til placeringen af front end-databasen, og dobbeltklik derefter på den for at åbne den.
Hvis dialogboksen Databaseforbedring vises, og du bliver spurgt, om du vil forbedre databasen, skal du klikke på Nej.
-
Hvis der vises en formular, når du åbner databasen, skal du lukke formularen.
-
Klik på Gem database som under fanen Filer.
-
Skriv et navn til den nye database i dialogboksen Gem som.
-
Klik på Gem.
Du kan nu forbedre den nye front end-database for at understøtte nye funktioner.










